Moderated collaborations and new recording now in Explain Everything
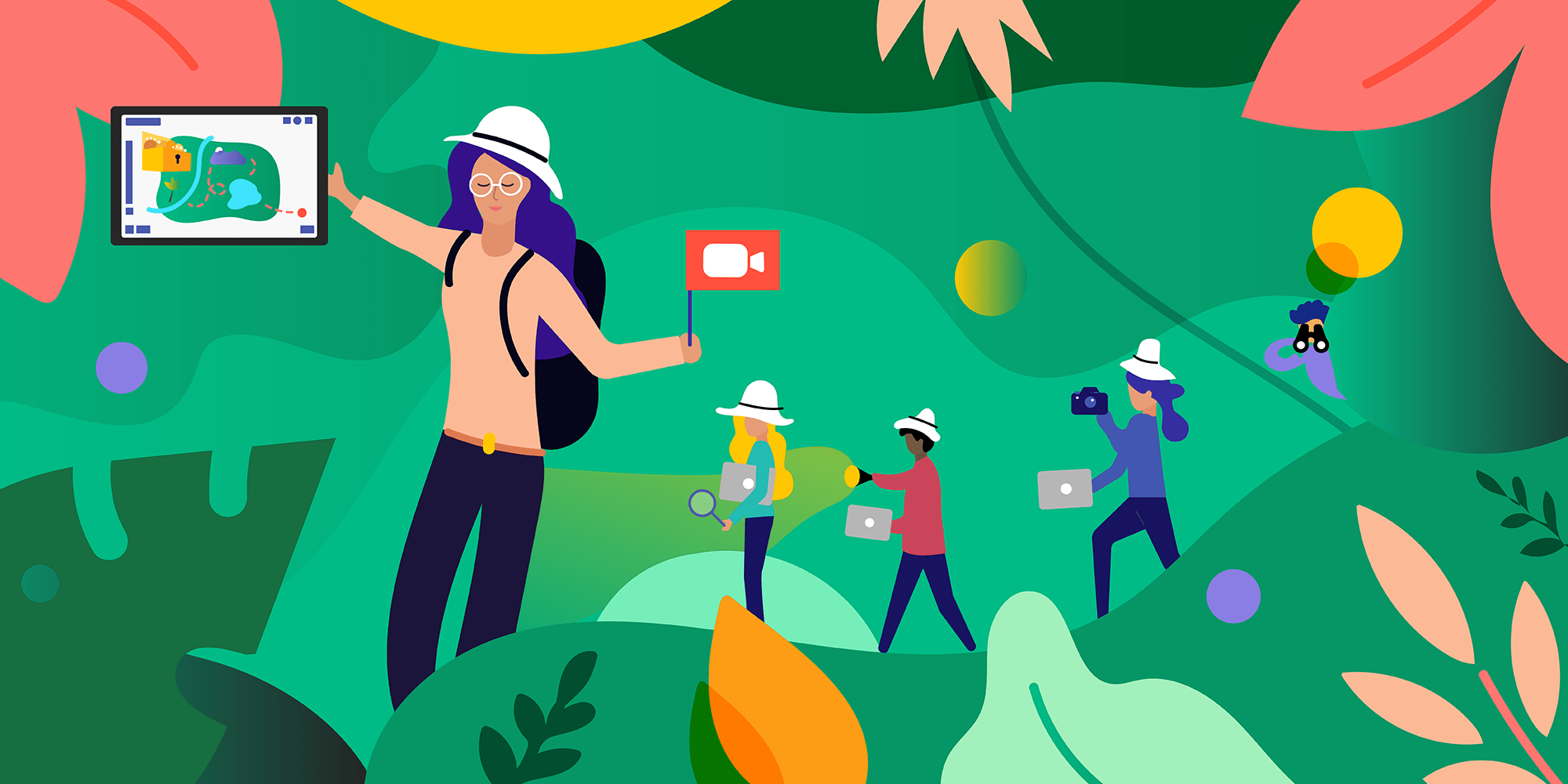
Table of Contents
We promised it, we hinted that it’s near, and now we’re happy to announce that it’s live! Our all-new collaboration and camera controls are now in Explain Everything Whiteboard across all platforms.
You can get these changes by updating your Explain Everything Whiteboard in the App Store or Google Play Store. They are also already available in Explain Everything in your browser.
New Collaboration Menu
The collaboration menu has undergone a remake and now serves as a one-stop for all your needs as the project Owner. The list of Participants has been moved here to give you more space during collaboration and open up more options for moderation.
In the new menu you can:
- Instantly share the Invite Link.
- Set a project’s Access permissions.
- Add more people.
- NEW! Follow someone.
- NEW! Make everyone follow someone.
- NEW! Mute someone’s microphone.
- NEW! Make someone the Host.
The collaboration button now also displays the project CODE so it’s always available on the screen.
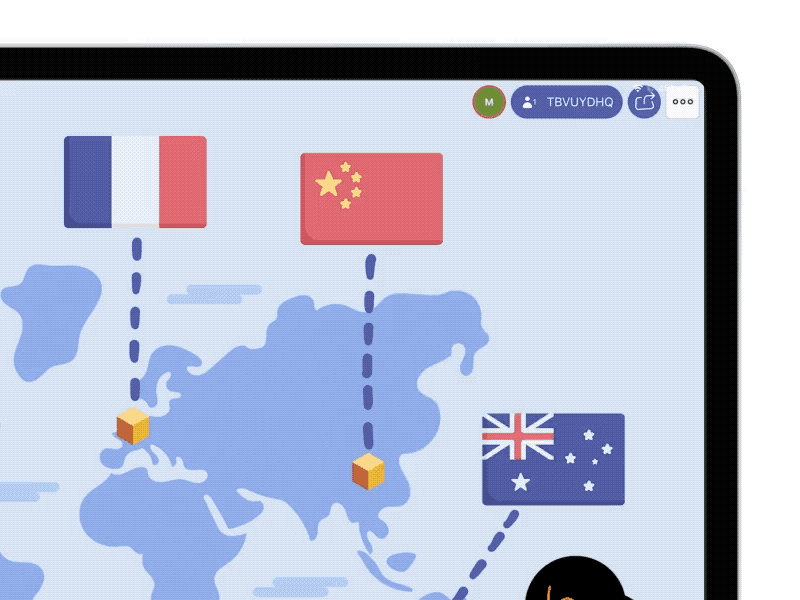
Following and guiding
You can now guide other people around the project and present it. When you follow someone in Explain Everything, this means that you will see exactly what they see. When the person you’re following moves on the canvas, you also will be taken to where they are.
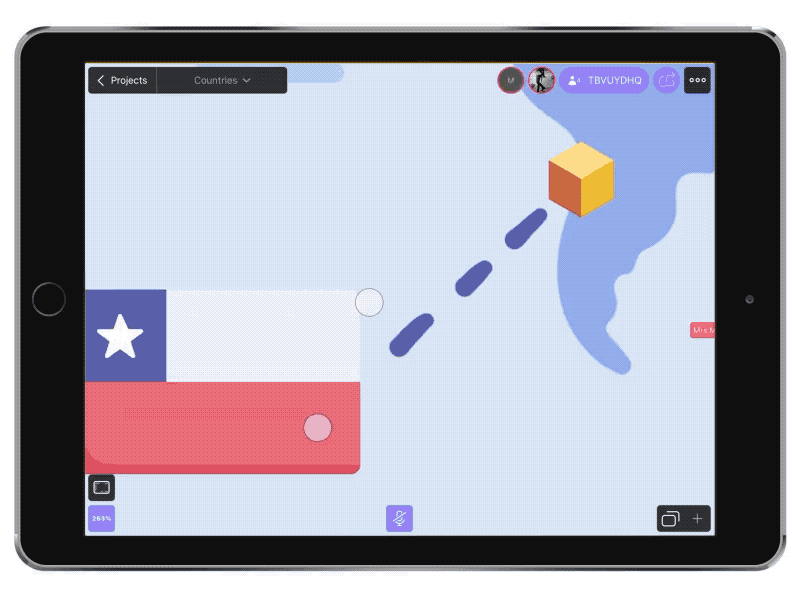
By default, everyone who joins the collaboration will be following the project’s Host. Participants can later unfollow the Host to work on a different part of the project or follow someone else.
The Host is always in control. They have the ability to gather everyone and make all participants follow them or someone they choose. Additionally, as the project Owner, you can also control Participants’ ability to unfollow the Host by setting…
Collaboration scenarios and rules
You can now moderate and control feature access for Participants that are in your project. This way you’re sure what other people can and cannot do in the project and change it on the fly.
This block contains unexpected or invalid content.ResolveConvert to HTML
See the new changes in action and master them in a snap.Sign up for the webinar
There are 3 preset collaboration scenarios you can choose from:
- Open Collaboration – allows participants to co-edit the project with you, move around it, and talk to each other over voice chat. Choose if you’d like to work with other people on your project.
- Presentation – locks participants in your view so they can’t unfollow you and takes away their ability to edit the project or talk over voice chat (they will still hear you). Choose for presentations and live, non-interactive lessons where you don’t want participants to be moving around the project.
- Interactive Broadcast – disables the voice chat feature completely so it doesn’t interfere with other apps. Choose this scenario when you’re sharing your Explain Everything screen in conferencing programs and want a selected group of people to be able to join you.
You can further modify these scenarios. Select Customize in the menu to set the collaboration rules manually.
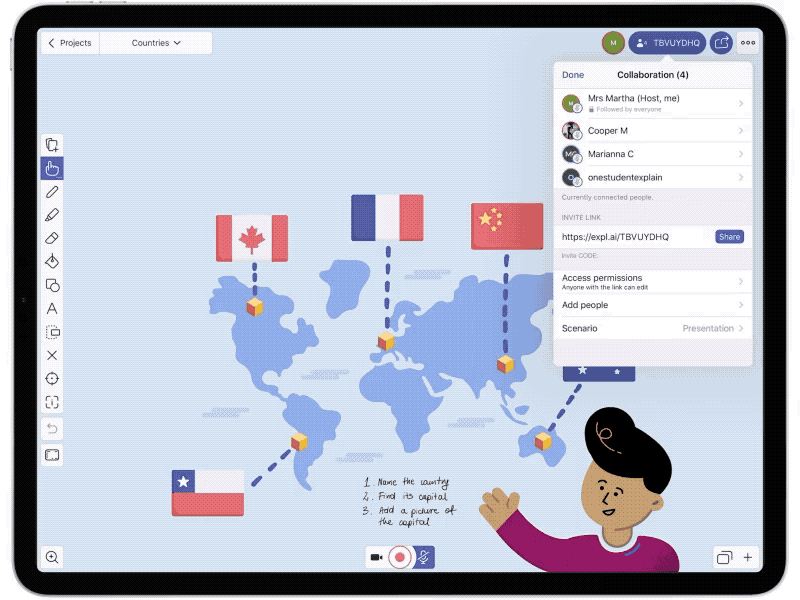
Simple Zoom
Zoom was a somewhat peculiar part of the Explain Everything toolset. It allows you to both move around the infinite canvas and control what gets recorded. While this is easy to explain, more advanced options posed a challenge at times when introducing it to new Explainers.
The Core Zoom functionality stays intact. You can still move around the canvas and move the camera around when recording. The more obscure and advanced options were redesigned. Now, they’re in other areas of the app to keep the Zoom simple.
First, we removed Stealth Zoom mode and the Zoom Lock. These features were our first take on how you could control the collaboration and recording view. With the new collaboration changes, you no longer need to use the Stealth Mode or Zoom Lock. This is entirely covered by the new ability to follow people in collaboration. As for recording control, you can now detach the Camera Frame from Zoom to move it independently (more on that later).
Second, Zoom is now more dynamic. You can now double-tap (or double-click) an object on the canvas with the Zoom selected to zoom in on it smoothly. Then, you can select the Zoom again so it shows all of the contents of your slide.
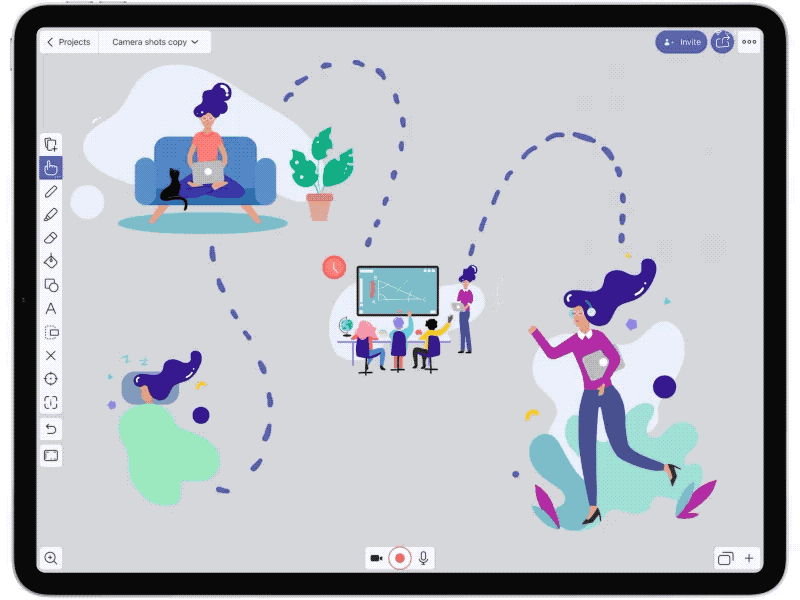
Independent Camera Frame
Here come the juicy parts for all you video makers out there. When you press Record in your project, you are able to move around the canvas with Zoom. This way, the Zoom controls which part of your canvas will be visible in the video you export later. That’s how it’s always been and this part stays the same.
With the new Explain Everything though, you can now detach the Camera Frame from your Zoom. This will let you move the Camera Frame independently and create various shot framing effects.
To make your Camera Frame moveable, select the Camera Frame toggle. It’s right next to the Record button. When you turn it on, your view will zoom out a bit and you’ll see the borders of the Camera Frame. You can then grab it by the handle and move it around to set it up as you please. You can also pinch and reverse-pinch its border (mobile apps only) to change its size, zooming in dynamically while recording.
The detached camera also makes it easier to animate elements that move into the shot. You can now move the frame to where you want it, start recording, and move the element from outside the frame into it for a grand reveal.
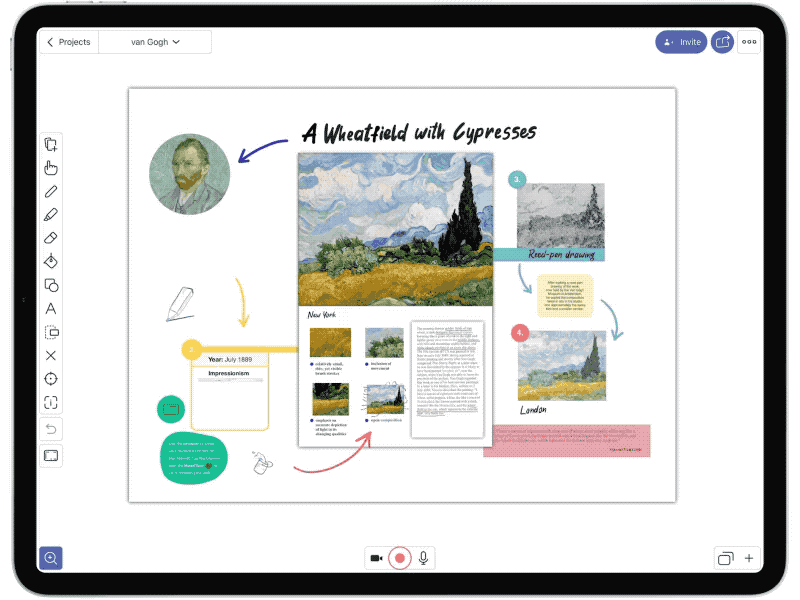
Precise Framing Mode
[Insert an overdone Inception meme here]
Once you detach the Camera Frame, you can select its handle to enter the Precise Mode. This way you can use handles around the frame to precisely set its size. In this mode, everything you do on the canvas controls only the Camera Frame so you can focus only on that.
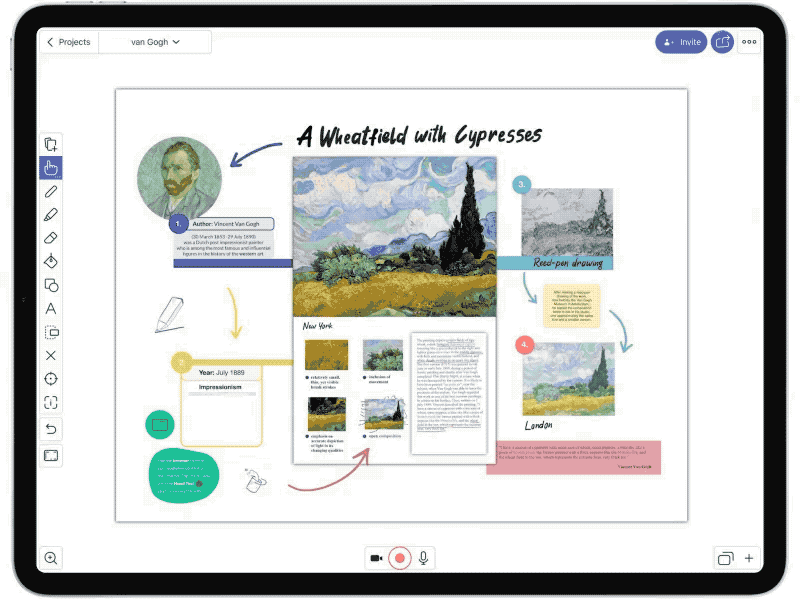
On the horizon
We’re all very excited to share this news and see how you put the new changes into action. Our focus for the future of Explain Everything is to better support, showcase, and help you achieve proficiency in the most common scenarios it covers.
With your engagement and feedback, we’re able to better see and learn what’s necessary when it comes to building understanding in teaching and learning. We humbly thank you for that! Feel free to reach out to us with your reactions to the changes on Twitter, Facebook, or by sending us a message. Happy explaining!
See the new changes in action and master them in a snap.Sign up for the webinar

