Create a Quick Capture of Understanding
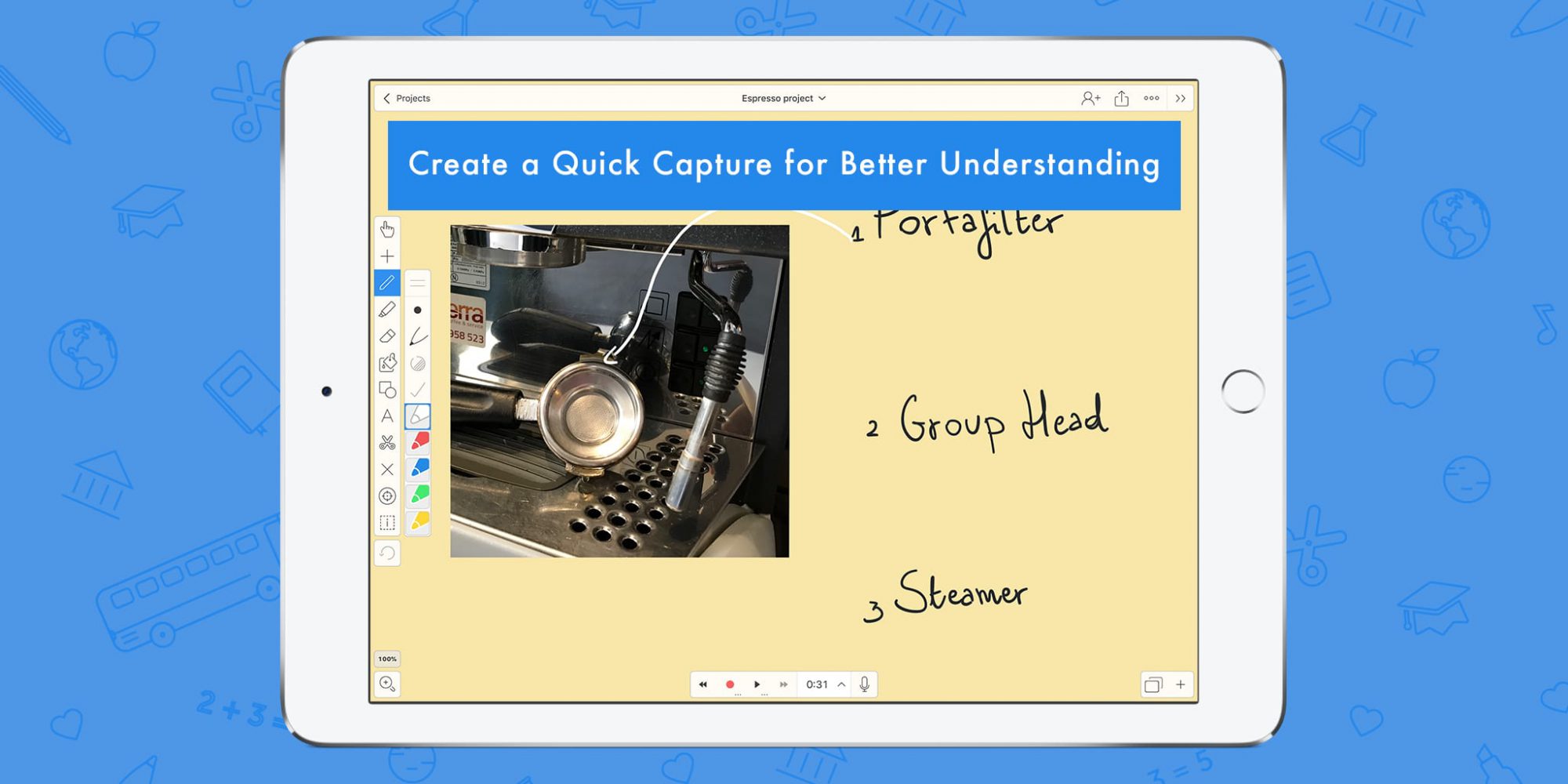
The first question that may come to your mind (and understandably so) is -“What’s a quick capture”? Well, a quick capture of understanding is when you create a short recording to demonstrate your grasp of a particular topic. Excited yet? Ok, maybe not. But wait! Explain Everything offers all kinds of fun tools to make fast, interesting, and most importantly effective quick captures! Insert photos, videos, documents, and annotate on them. Upload your projects to your favorite cloud source in app! Sounding better now? Show your classmates or colleagues that you understand exactly what they’re talking about and make sure that everyone is on the same page.
This week’s Tuesday Tip demonstrates how to create a quick capture of understanding.
What you’ll need:
- A topic (If you’re unsure, choose something in your vicinity you can photograph)
- A device with a camera and microphone (and Explain Everything!)
Step 1
To begin, we have to define the subject of our quick capture and we’re going to accomplish that by inserting a picture of it! Tap Insert and then Picture, this will bring up the camera. Take a picture of your subject and if you’re happy with it tap Use Photo in the bottom right corner. This takes you to the Image Editor where you can adjust the picture as needed with several editing tools. When you’re finished, tap Done in the upper right corner and your image will be inserted into your project.
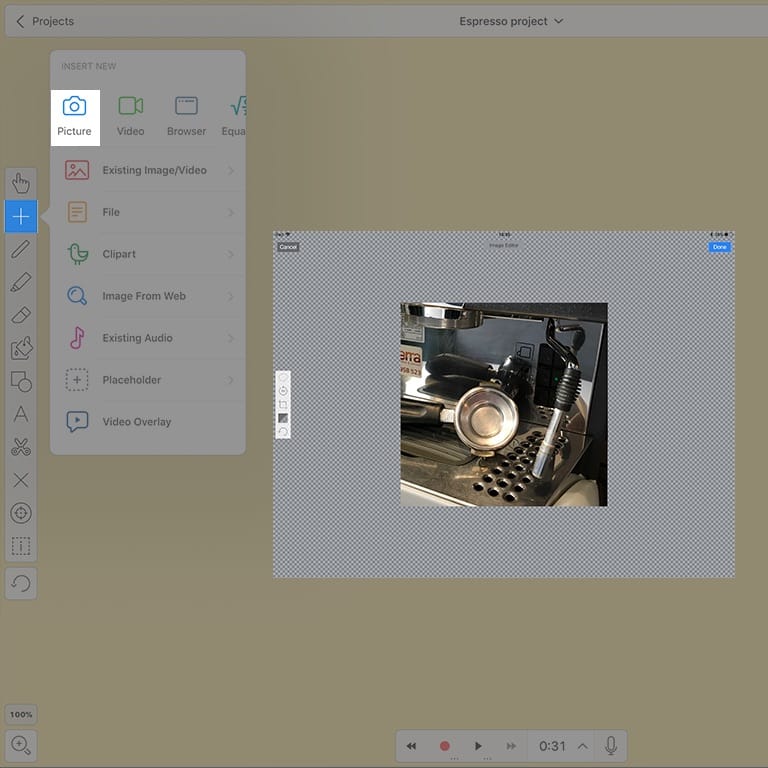 Step 2
Step 2
Next we’re going to record an explanation of your subject. When you’re ready, tap Record and recite your explanation. Tap Record again or Pause to stop the recording. If you’re happy with the recording, tap the time to open the timeline and tap the bottom lock to lock the audio track. As long as the track is locked no more audio will be recorded.
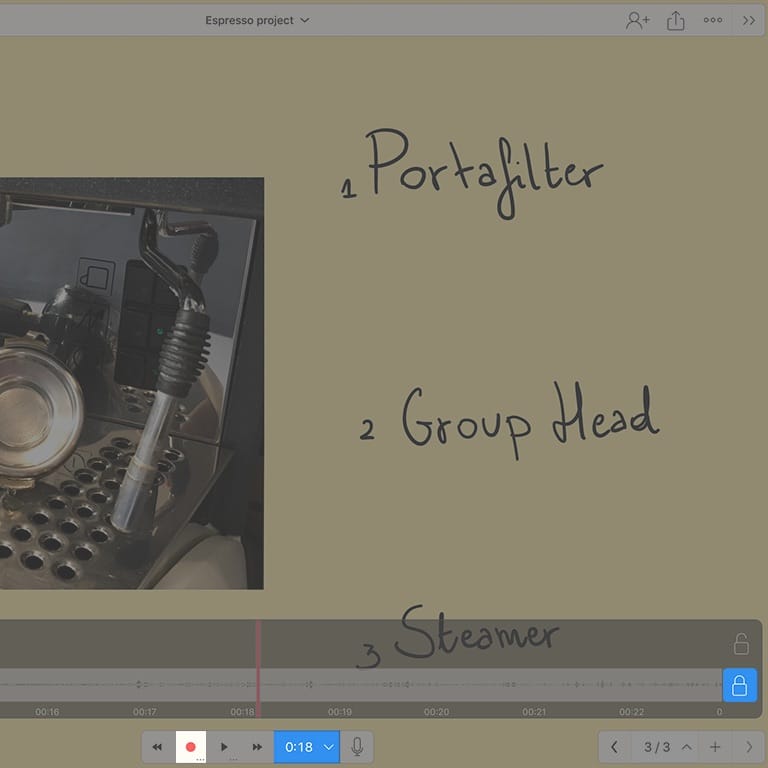 Pro Tip:
Pro Tip:
- Lay your iPad on a flat steady surface and don’t move around while recording audio. This will result in a much clearer and more consistent recording.
Step 3
Finally we’re going to add annotations to our quick capture. Tap the double arrow to return to the beginning of your recording. Hold the Record button until a menu opens and then choose Mix. Now you can utilize Explain Everything’s great tools like the Hand tool, Zoom tool, Shape tool, and Highlighter to enhance your audio and clarify your point! Using Mix recording you can layer as many actions as you like!
 Now you can easily create a quick capture of understanding anytime you need to clarify a point or make sure you and colleagues are on the same page.
Now you can easily create a quick capture of understanding anytime you need to clarify a point or make sure you and colleagues are on the same page.
Happy Explaining!
Do you use Explain Everything in an interesting way or would like to see something explored in depth? Contact us at connect@explaineverything.com with your suggestions!

