Zooming for Emphasis
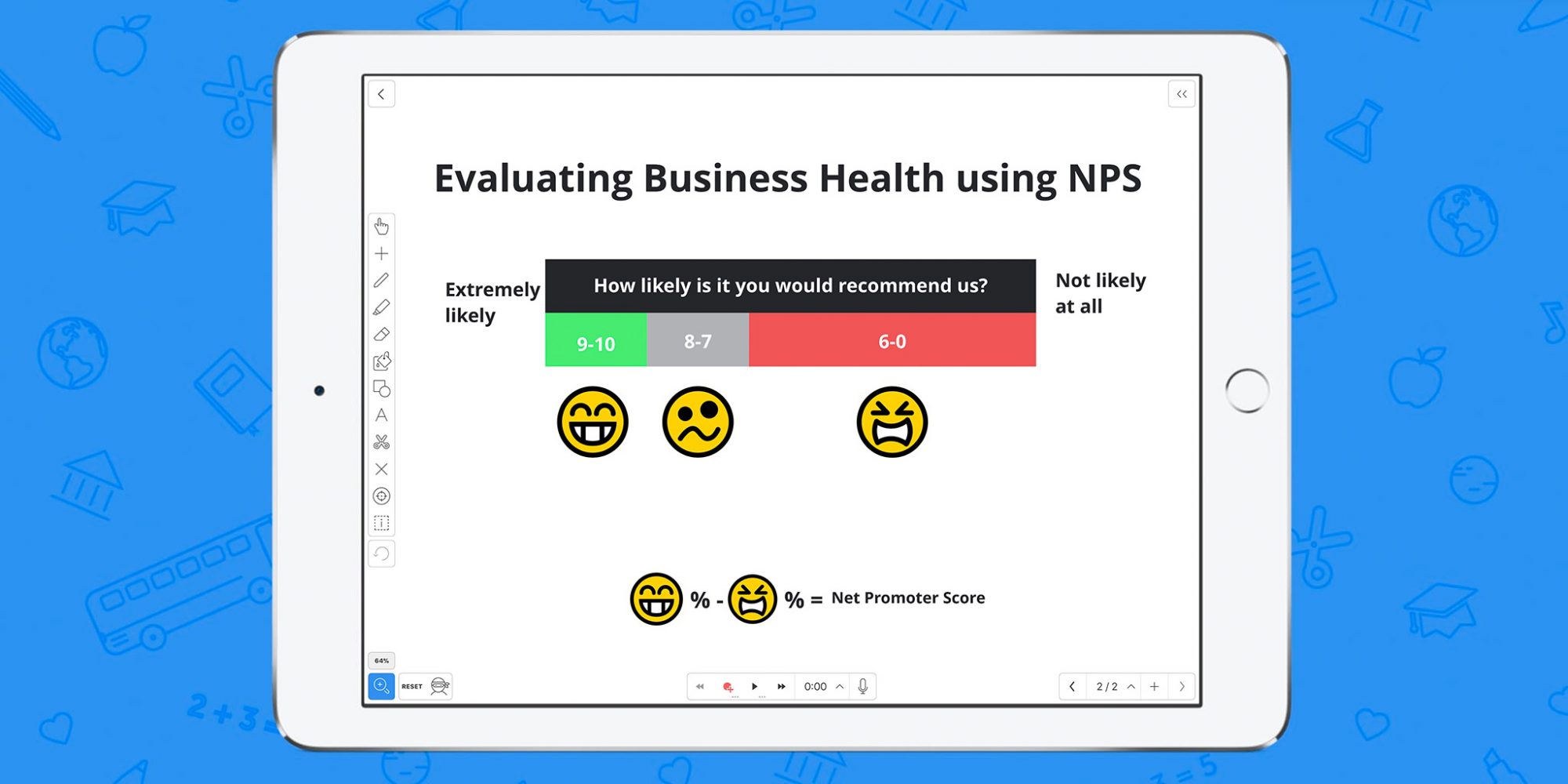
Is this your first time checking out Tuesday Tips? Be sure to check out part one and part two!
While emphasizing a point during a presentation, how do you draw attention to your key ideas? A laser pointer that makes it look like you’ve had too much coffee? Whipping a metal telescoping stick against a whiteboard? Old school finger pointing? Guiding your audience is an important part of every presentation and missing an opportunity to emphasize your ideas because you forgot to physically point at something is a scary concept. Luckily, Explain Everything not only offers a laser pointer, but also a far more effective way to draw your audience’s attention exactly where you want it.
In this Tuesday Tip we’re going to show you how using the Zoom tool for emphasis can really bring out details in your projects.
What you’ll need:
- A project with your inserted slide deck and some annotations
- Explain Everything
- Two fingers and a mastery of pinching
Step 1
Now that you have a project with an imported and annotated slide deck, you can let the zooming for emphasis begin!
Open your project from the previous Tuesday Tips (or simply a project with inserted assets with several annotations) and select the Zoom tool. Center your screen on the area where you will start your presentation.
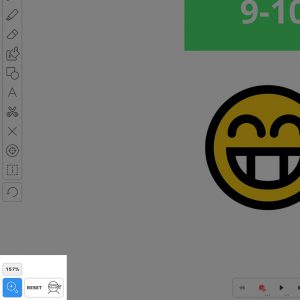
Step 2
We’re going to record our movements so you can send the entire project complete with animations, annotations, and even voice!
First, hold the record button and then select Mix. Now you can record several times without deleting previous recordings. Prepare a short statement introducing your presentation and discuss one of your annotations. When you’re ready, tap record and recite your spiel. Tap record again (or pause) to stop recording and then tap the double arrow to the left of the record button to go back to the beginning.

Now you’re ready to start zooming for emphasis.
Pro Tips:
- Want a higher quality recording? Tap the three dots in the top right corner and select settings -> record. Then change the Frames per second from 30 to 60. This smooths your animation!
- Your laser pointer will be recorded as well! Once you’re zoomed in on your annotation, select the Laser Pointer to be even more precise.
- Want to watch your multi-slide project all the way through? Hold down the play button and select Golden Play. Your project will play all the way through in all its glory.

Step 3
Now that your voice is recorded, you’re ready to get zooming. Make sure the Zoom tool is selected and when you’re ready- tap record. Drag your finger using your recorded voice as a guide. When you begin discussing your annotation, pinch to zoom in. Reverse pinch to zoom out and tap pause to end your recording.

Using these tools, you can create a dynamic interactive presentation that draws the audience in and points them right where you want them. We hope you use your potent new presentation powers for good!
Happy Explaining!
Do you use Explain Everything in an interesting way or would like to see something explored in depth? Contact us at connect@staging.explaineverything.com with your suggestions!

