Utilize the Power of the Eraser
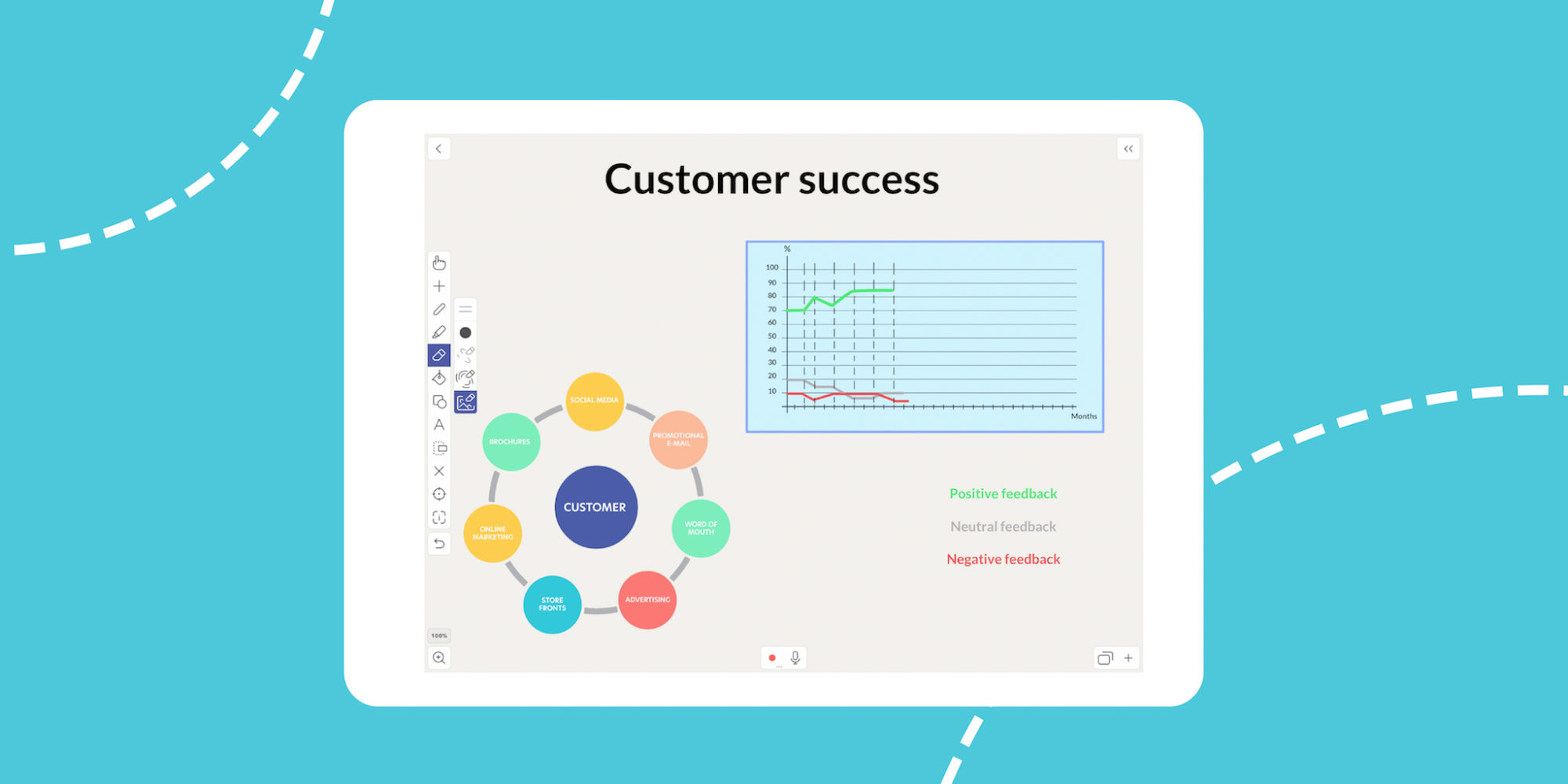
It’s easy to make mistakes, although it’s not always easy to correct them. Whether accidentally touching the screen, dragging a bit too far while drawing, or only needing a small portion of an image- we’ve got you covered! Explain Everything’s eraser has three modes that make erasing those pesky mistakes or ridding your project of unneeded annotations simple.
This week’s Tuesday Tip will show you how to use the eraser’s different modes.
What you’ll need
- Explain Everything
- An image to insert
Step 1
In your freshly opened Explain Everything project, tap Insert and then Existing Image/Video and choose an image you would like to insert. Position the image as you like and then tap the Draw tool.
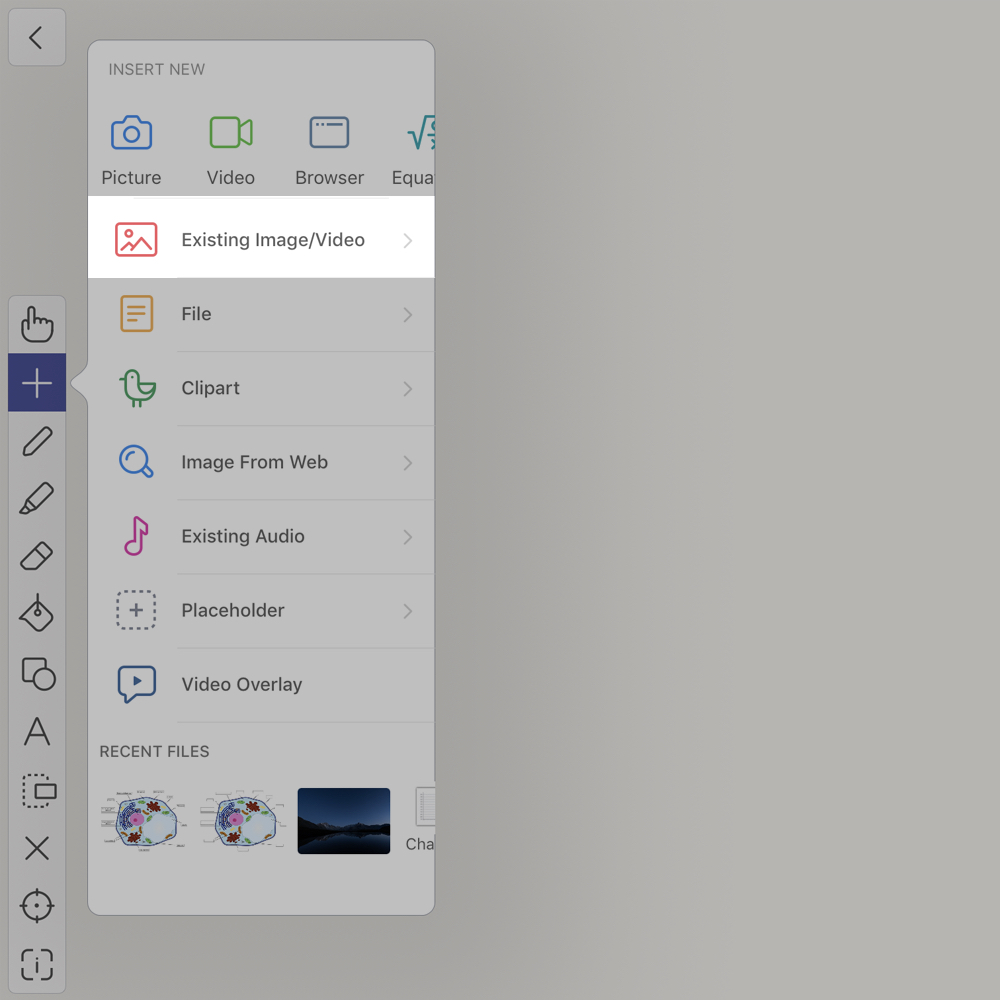
Step 2
With the Draw tool selected make an annotation on the image and immediately select the Eraser. Notice that in the Eraser menu that of the three eraser options, the first one is selected. Now drag your finger to erase your drawings.
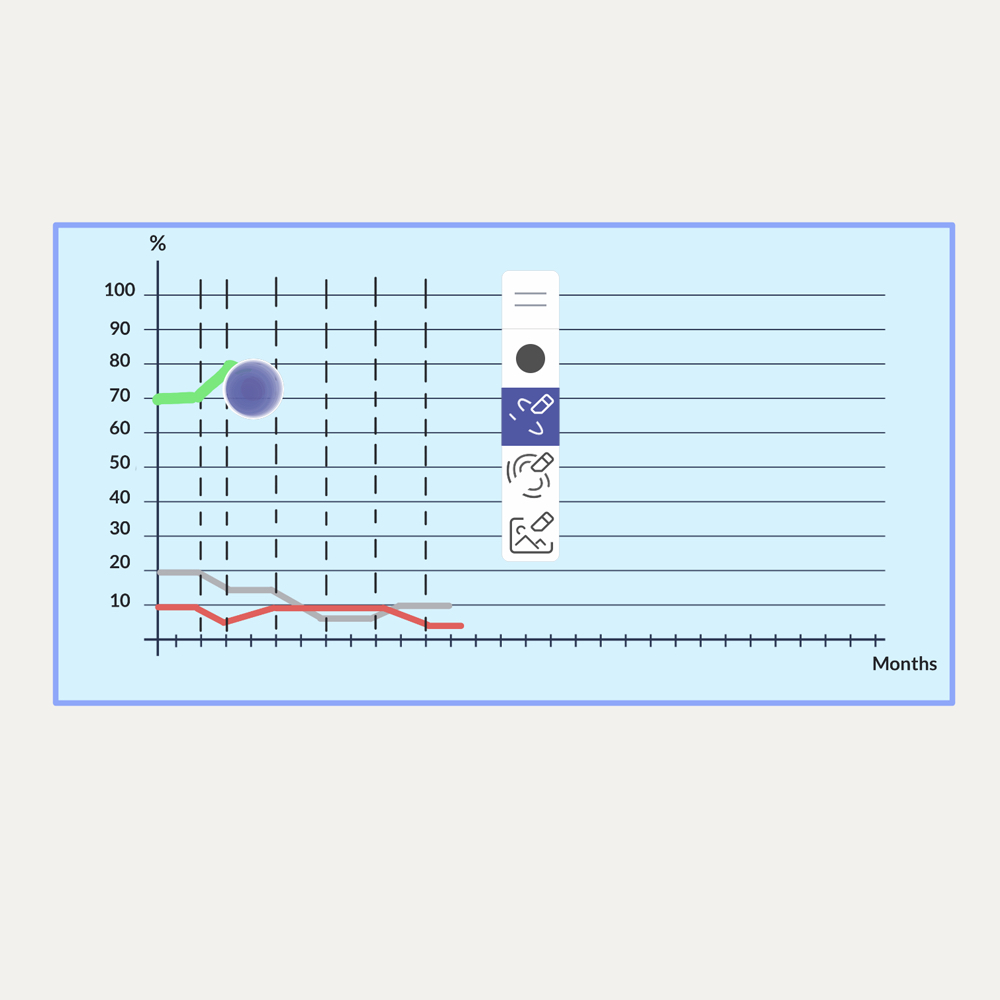
Step 3
Select the Draw tool once again and draw a quick annotation. Now select the Hand tool, move your drawings, and then tap the Eraser.
In the Eraser menu you can see that the middle option is selected. Selecting the hand tool caused your annotations to become objects, which are erasable using the middle option, but not the top option. The middle option will also erase drawings before they become objects.
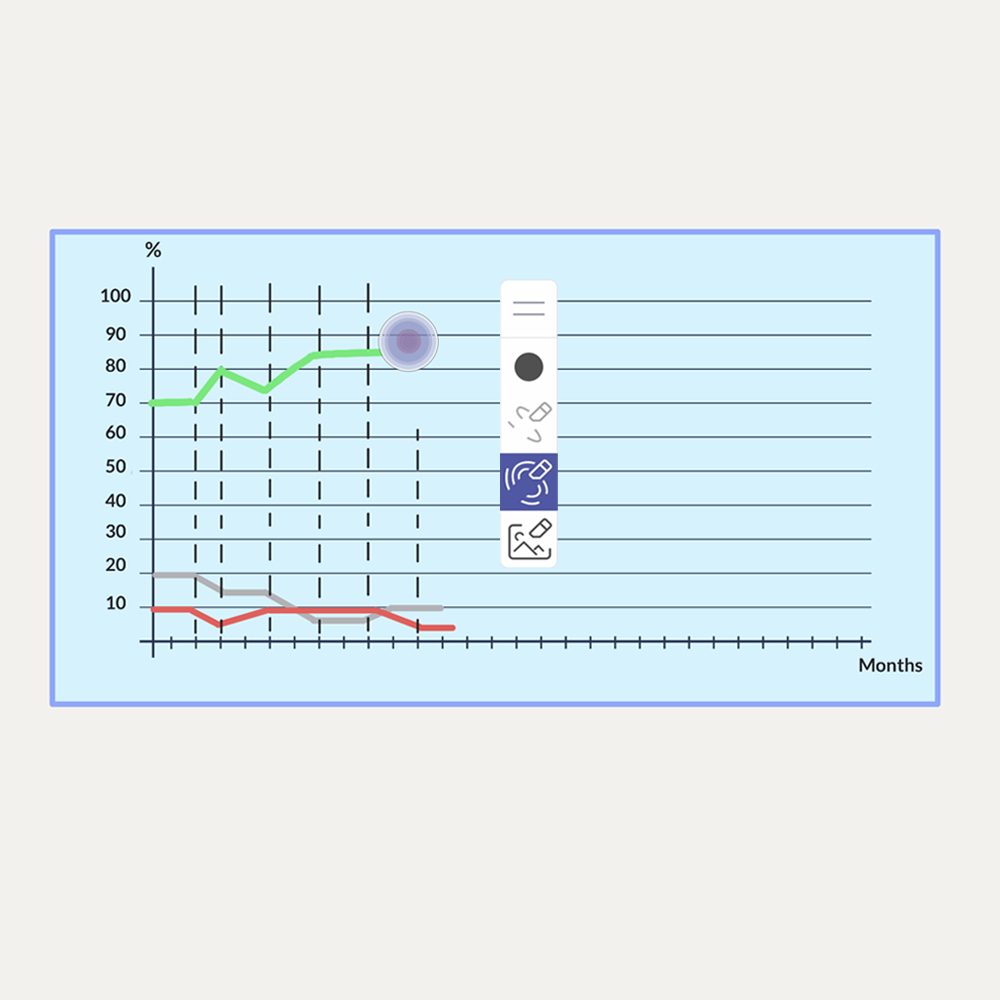
Step 4
Now, select the third option in the eraser drop down menu. This allows you to erase drawings, objects, and images! Tap the size option, select the largest size and erase your image and annotations. Keep in mind that this will not erase shape objects or PDFs!
Now, you can start fresh and keep experimenting!
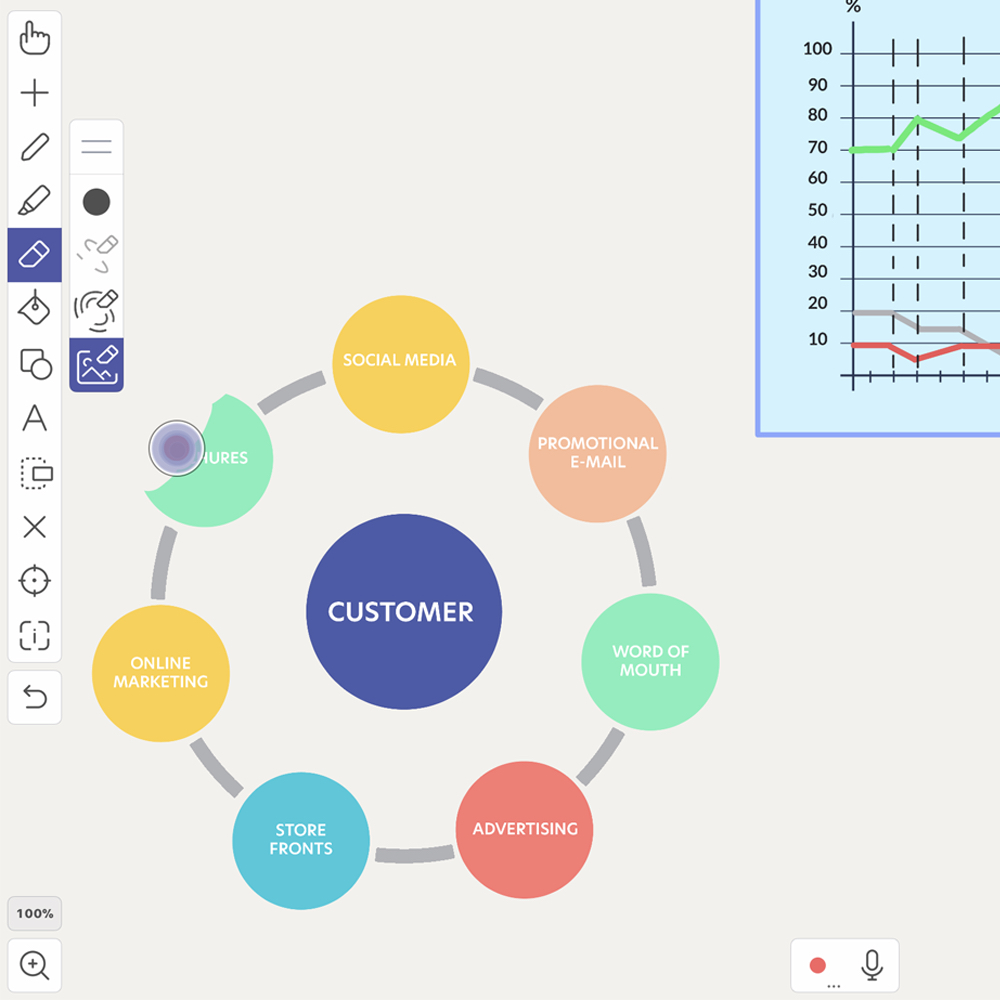
The eraser is very versatile and lets you get rid of exactly what you want to without ruining your project!
Pro Tips
- If you want to create an erasable version of a PDF, simply use the Cut Out tool to create an erasable copy.
- To completely remove PDFs or shape objects, which are not erasable, delete them using Delete from the toolbar or the Inspector.
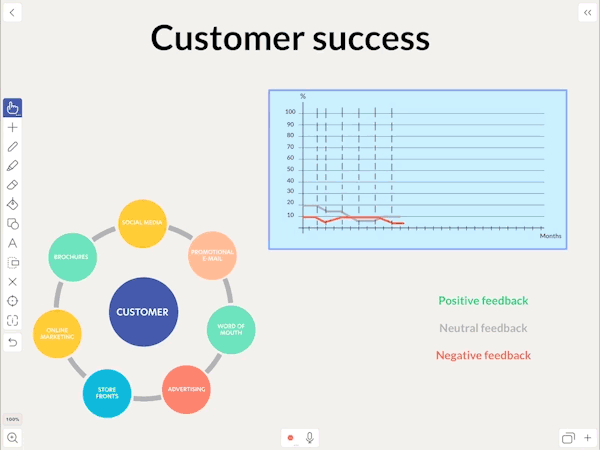
Happy Explaining!
Do you use Explain Everything in an interesting way or would like to see something explored in depth? Contact us at connect@explaineverything.com with your suggestions!

