Save as Clipart
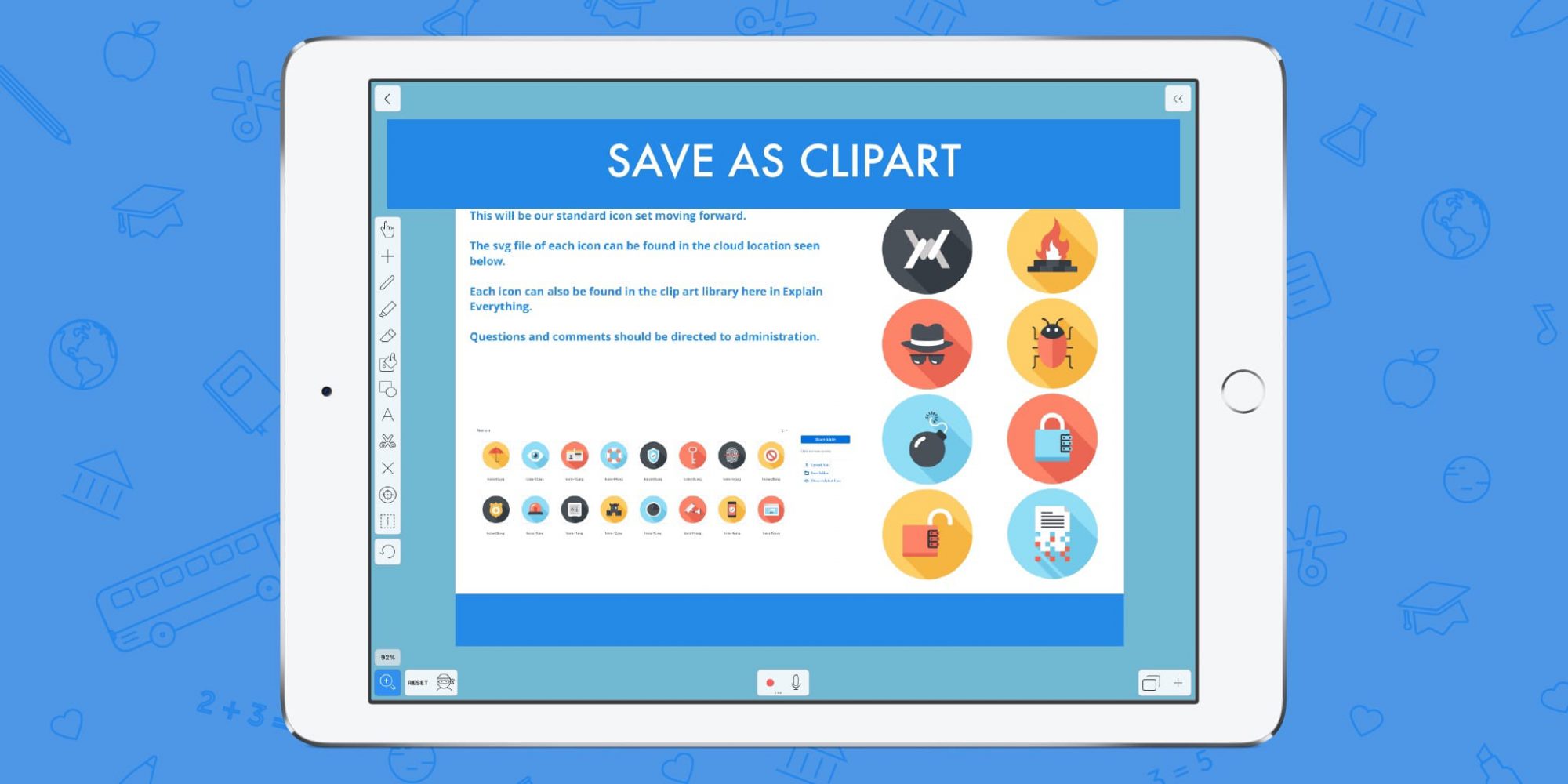
Table of Contents
Check out last week’s tip about using SVG files in Explain Everything!
Have you ever been working on a presentation and came to the realization that you’ve imported the same adorable cat image numerous times in different projects? Or maybe you have a series of images you use to create a visual identity throughout your projects. Either way, repeating the same actions over and over again can be frustrating. And here is where Explain Everything saves the day again! Not only do we offer a great library of ready made clipart, but you can add your own custom clip art to use again and again whenever you want!
In this Tuesday Tip we’re going to show you how to save an image as a custom piece of clipart to use across projects!
What you’ll need:
- An open Explain Everything project
- An image that you would like to reuse in other projects
- An inherent need to always find the best and fastest way of doing something
Step 1
If you don’t have an image ready, use your device’s camera to take a quick picture. Start by tapping Insert -> Existing Image/Video and then choose where you would like to import your image from. Once you’ve chosen an image, make any changes you’d like in the Image Editor and then tap Done.

Step 2
Now that your image is on your canvas, tap the Inspector and then select your image. Tap Edit -> Add as clipart. Your image is now in your clipart library!
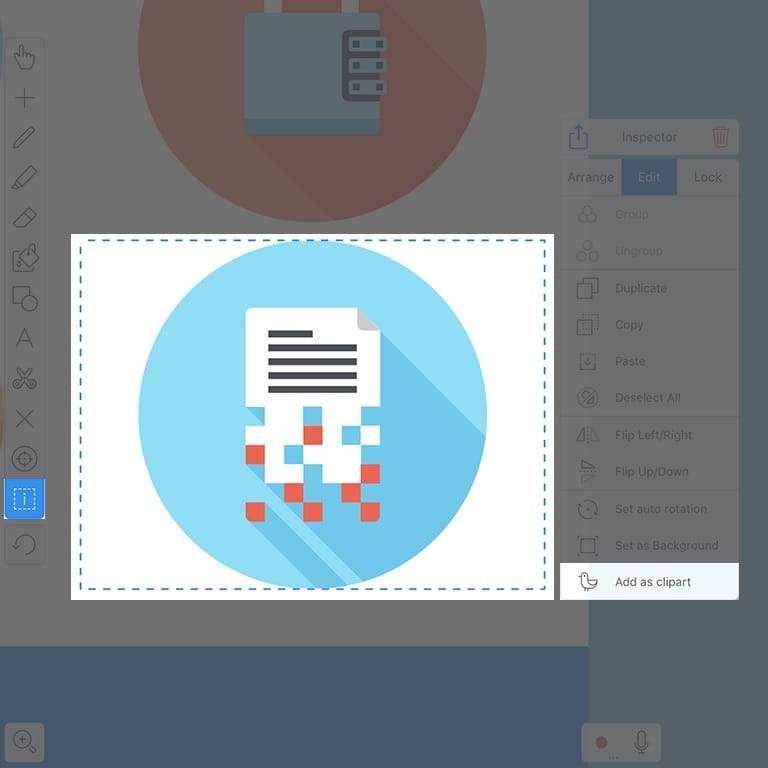
Pro Tips:
- Add a series of images to your custom clipart library to have a unique and consistent visual identity throughout your projects
- Love a drawing you created? Follow the same steps presented in this Tuesday Tip and make it a piece of reusable clipart!
- Like an image, but want to add to it? Annotate on it, group the assets together, and then add it to your custom clipart library
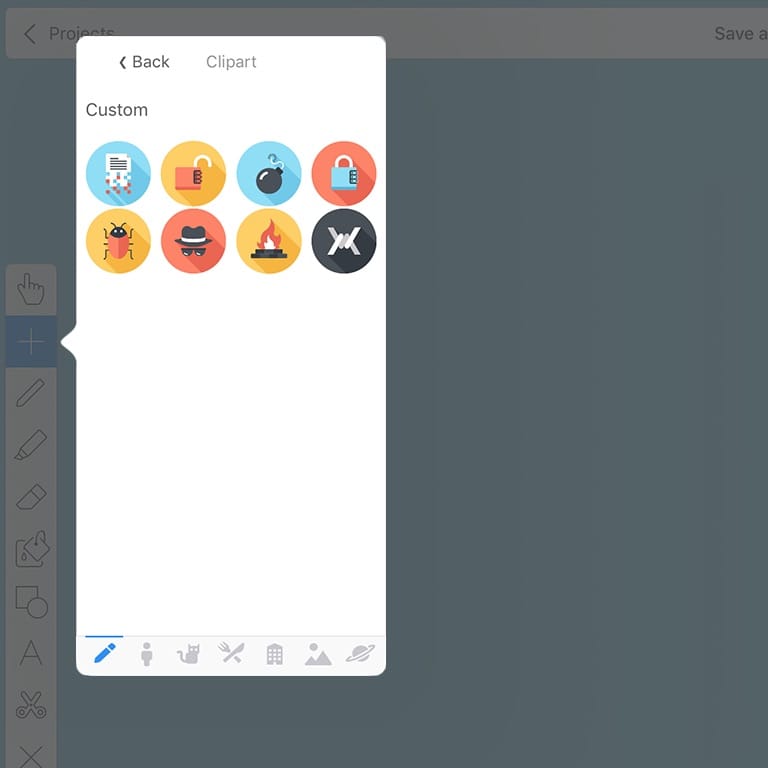
Step 3
Now that your image is in your clipart library, simply tap Insert -> Clipart and then swipe left until you get to your Custom library. Now just tap your clipart and it will be added to your canvas!
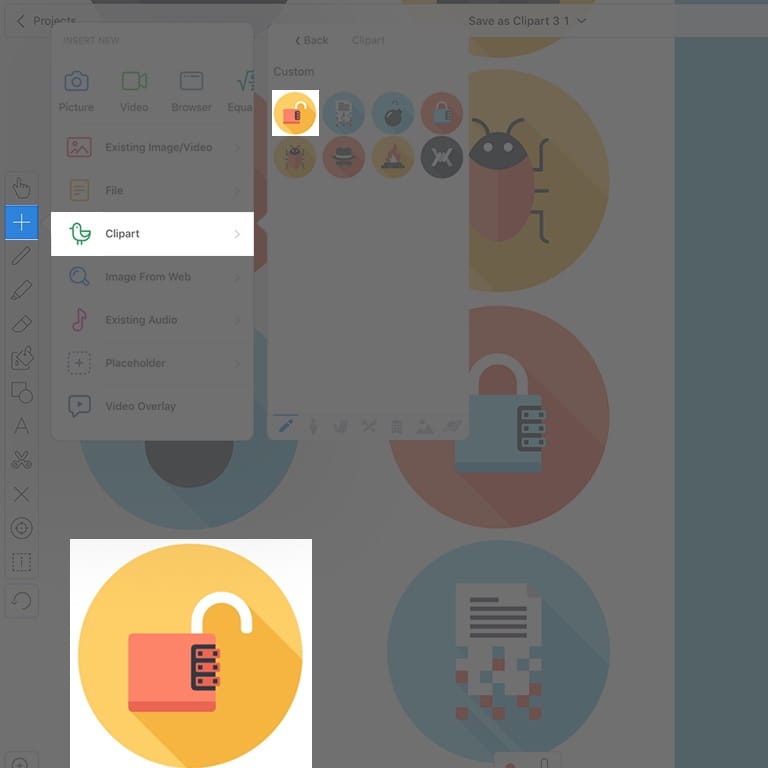
Creating a custom clipart library gives you fast and easy access to images you love to use over and over again!
Happy Explaining!
Do you use Explain Everything in an interesting way or would like to see something explored in depth? Contact us at connect@explaineverything.com with your suggestions!

