Record Explainer Videos using a Digital Whiteboard. Tips for Better Remote Teaching
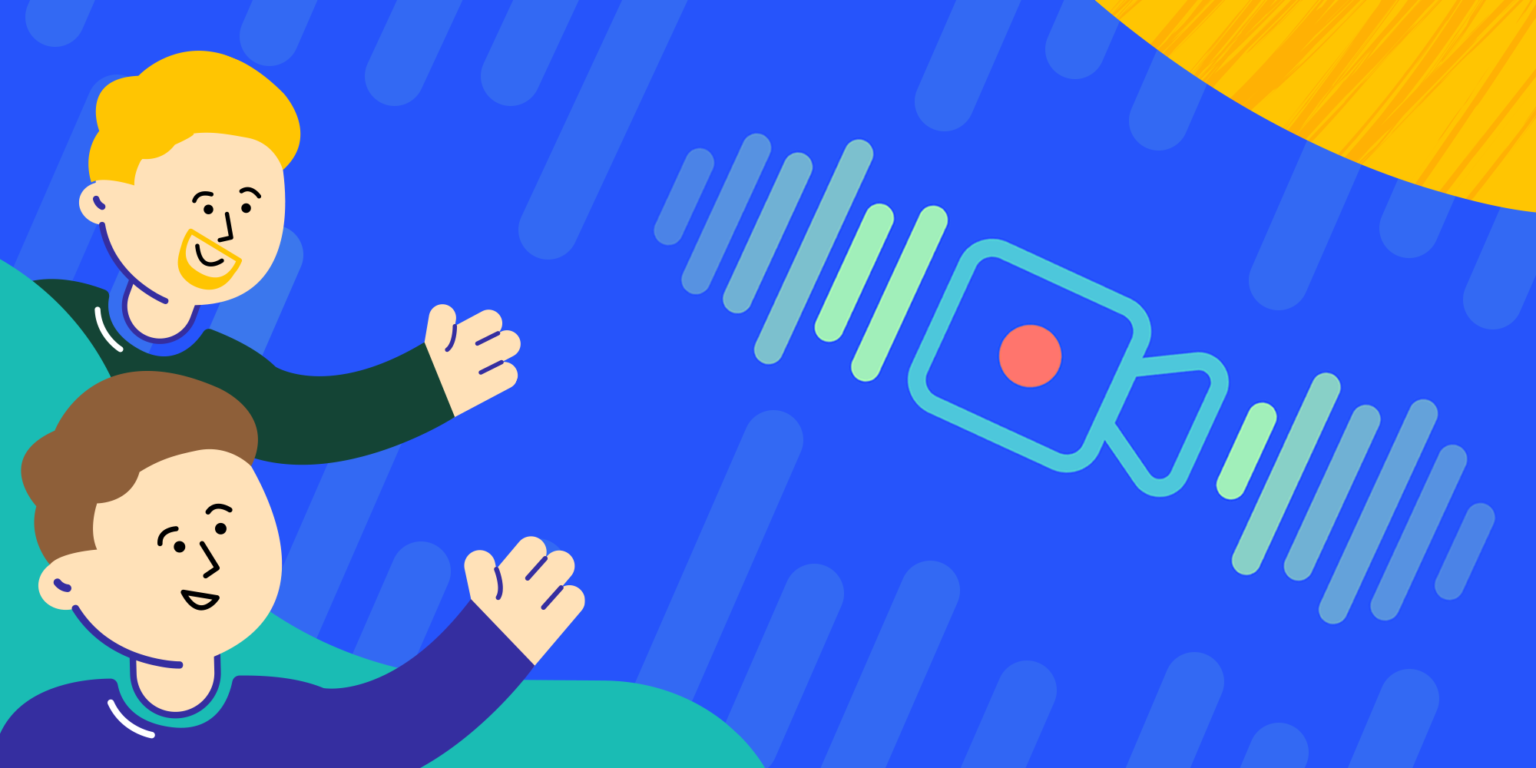
Table of Contents
Explain Everything is an impressive and versatile tool, but as the people who created it, we know that the sheer amount of possibilities it offers can feel a little intimidating sometimes. But you shouldn’t be missing out! Last week, we did a webinar dedicated to all of our users who requested we walk them through a few of the coolest and most useful Explain Everything video features. We happily obliged – after all, we want to make sure the explainer videos you create the best they can be!
As always, we encourage you to watch the whole webinar, but here are some of the most interesting and educational tidbits.
Bored? If this is too basic for you, try out 4 Ways to Make Your Explainer Videos More Effective.
Polish your recordings with our three recording modes
Let’s start with the basics. Explain Everything has three recording modes that let you edit your video quickly and simply. These are Mix, Insert and Overwrite.
The Mix recording mode is used after you do your first take of the video, be it audio or an animation. You can use Mix mode to add new elements or duplicate the ones you have to your recording. In a nutshell, Mix mode means Explain Everything will play your recording while also allowing you to add more elements to it or duplicating the ones you already have for a more impressive effect. Take a look at this cool leaf demonstration, just in time for autumn!
But what if you want to add some more audio to the audio you already have?
This is where Insert mode comes in.
- Open your Timeline and scroll to the point in your recording when you’d like to add something.
- Make sure your microphone is unmuted,.
- Tap Insert and record what you’d like to add right into the previous recording. Pretty cool how your recording just gets expanded, right?
Last but not least, Overwrite mode. If you’re more than a little unsatisfied with part of your recording,
- Open Timeline and, as before, scroll to the point you’d like to redo from.
- Tap Overwrite, make sure your microphone is unmuted.
- Re-record the audio entirely. Keep in mind, however, that your previous recording will be gone forever.
Editing videos using a digital whiteboard is easy as pie
Want to remove the little bit of empty space at the beginning of your video? Remove a drawing without damaging the audio? Remove the background from an image you want to add to the canvas? We got you covered! Editing recordings just keeps getting easier!
First, let’s talk about how you can easily remove the first few seconds of the video you recorded if you don’t want the audience to, say, listen to you clearing your throat. All you have to do is:
- Open the Timeline.
- Scroll to the moment you’d like your video to be in, and then select the X icon and highlight the part you’d like to remove.
- Tap the Bin icon, and poof! The offending fragment is gone, and your video starts with you right on topic.
If you want to remove a drawing without damaging the audio track:
- Make sure your audio track is locked using the Lock icon to the right of the audio track in Timeline.
- Next, as you did before, highlight the visual section in Timeline you’d like to delete and press the Bin icon.
- You can now add better visuals to your video!
Removing the background from an image can be pretty challenging in other apps and software, but not Explain Everything Whiteboard!
To remove an unwanted background:
- Simply add the image you want (but make sure that the image has a main object and one-colour background).
- While still in Image editor mode, tap the circle icon.
- Tap the background.
- Finally, tap Done and enjoy your new and improved image.
It’s little details like this that really make a video look professional!
Detached Camera mode: focus on what’s important
The Camera lets you do so much more now! Do you want to, say, zoom in on specific parts of the canvas during your video but didn’t get around to it during the first take? No problem.
- Make sure your microphone is muted.
- Tap the Camera button and use your Apple pencil or fingers to resize and reposition your camera.
- Then, press Record again, continuing to manipulate the Camera frame as necessary.
- Take a look at the video below to see how well this works when you want to draw your viewers’ attention to specific points or areas.
Share explainer videos two ways
Last but not least, sharing videos. Because what do we make them for if not to share knowledge?
There are two ways to share videos. The first is by tapping share and then creating a Web Video Link. This way, the video rendering takes place efficiently on our cloud, called Explain Everything Drive. Within seconds, you receive a Web Video Link to your video that you can then share with anyone on any communicator. If you like, you can of course later download your videos as MP4.
You can also choose to export your video locally, meaning the video is rendered and stays on your device. You can choose to share it later by uploading it, say, to YouTube. (Please note that this feature is available on Chromebooks, iPads and Android tablets.)
Whew! That was a lot of information! But we’re sure when you see how much better your videos can get just from following these tips, you’ll agree it was worth it!
🔥 Upcoming Webinar: Learn the Basics of Whiteboard Videos
See the magic in action and master them in a snap.Reserve your spot

