Export Videos Directly to YouTube in Four Taps
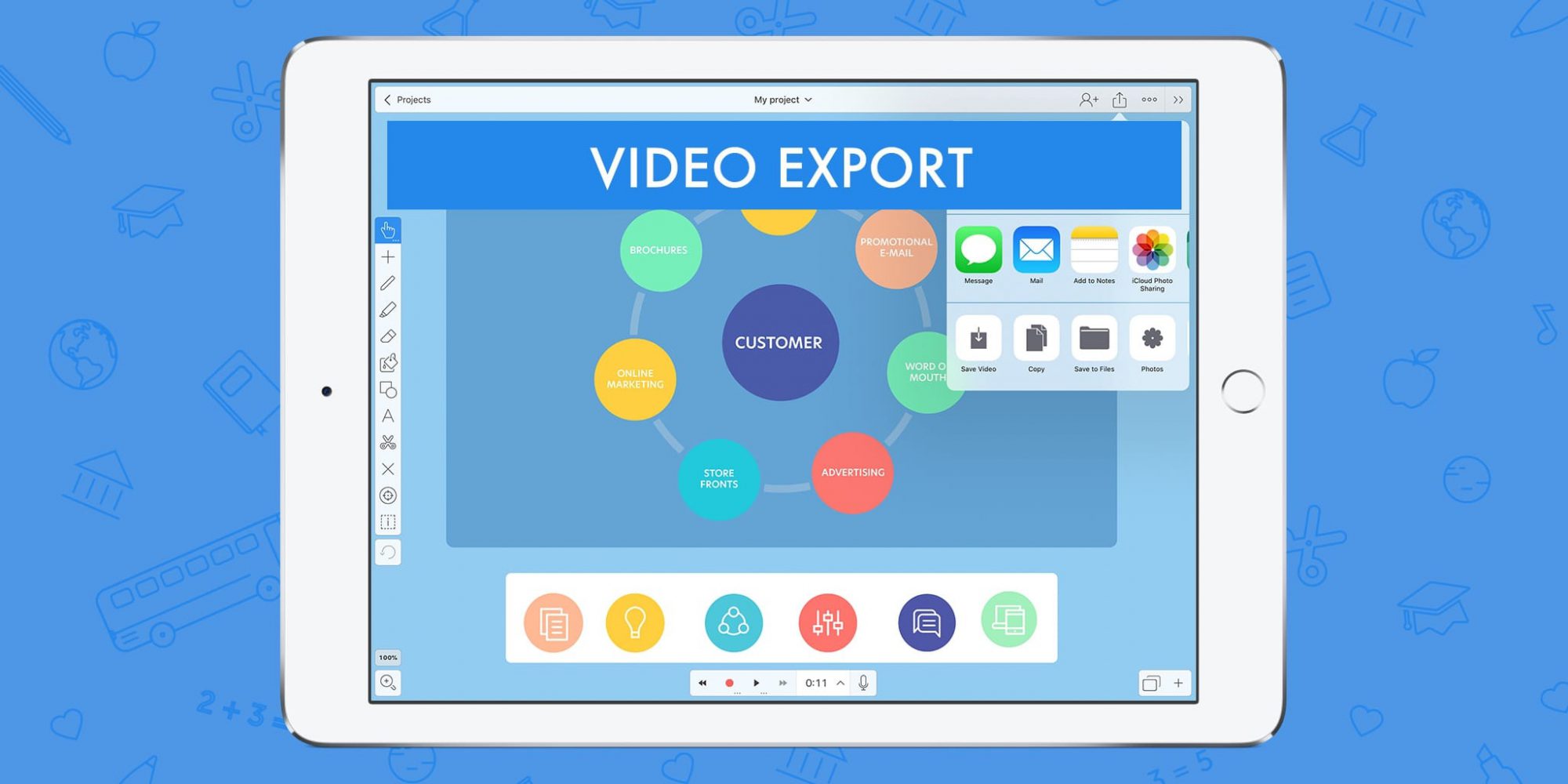
The last thing you want to deal with after creating a beautiful project is to waste time getting it to your audience. With Explain Everything, you’re able to get your projects from your screen to your favorite cloud source or streaming service in just a few taps!
This week’s Tuesday Tip shows you how to upload your projects as a video directly to YouTube!
What you’ll need:
- An internet connection
- A GDrive/YouTube account
Step 1
First, you have to be logged into your YouTube account. From your Home Screen, tap the three dots in the upper right hand corner. A menu will open and you’ll tap Settings. Now, with the settings menu open, tap Accounts and then tap GDrive & YouTube. Now you will be prompted to log into your account and you can start uploading!
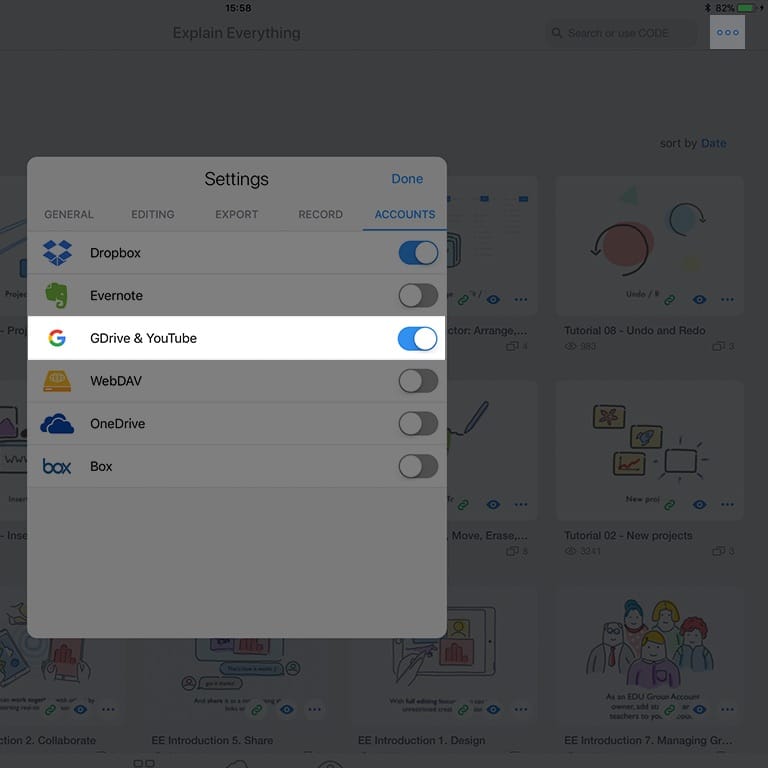 Step 2
Step 2
Open a project and when you’re ready to upload your video, tap the Share button in the top right corner. A menu will pop up with the different types of export options. We want a video, so tap Video.
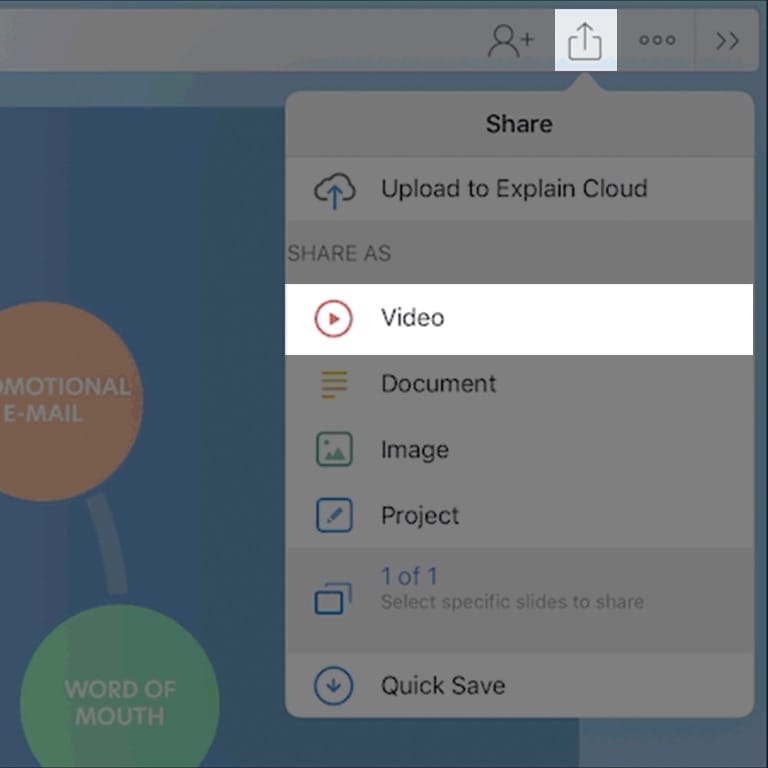 Step 3
Step 3
Now a new menu will open chock full of your favorite sharing options! In the bottom row of icons, swipe to the left to reveal the YouTube sharing option. Tap the YouTube icon to continue.
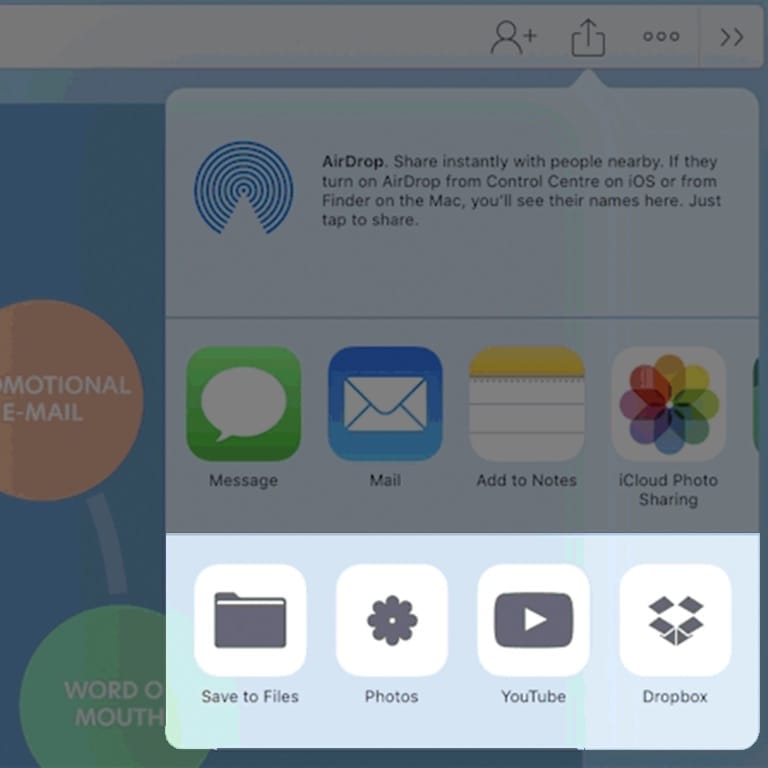 Step 4
Step 4
You’re almost finished! Now a YouTube menu will pop up. Here you can adjust the title, add a description, and choose whether to publish your video publicly, unlisted, or private. When you’re happy with your selections tap Publish and voilà! Your video is published to YouTube!
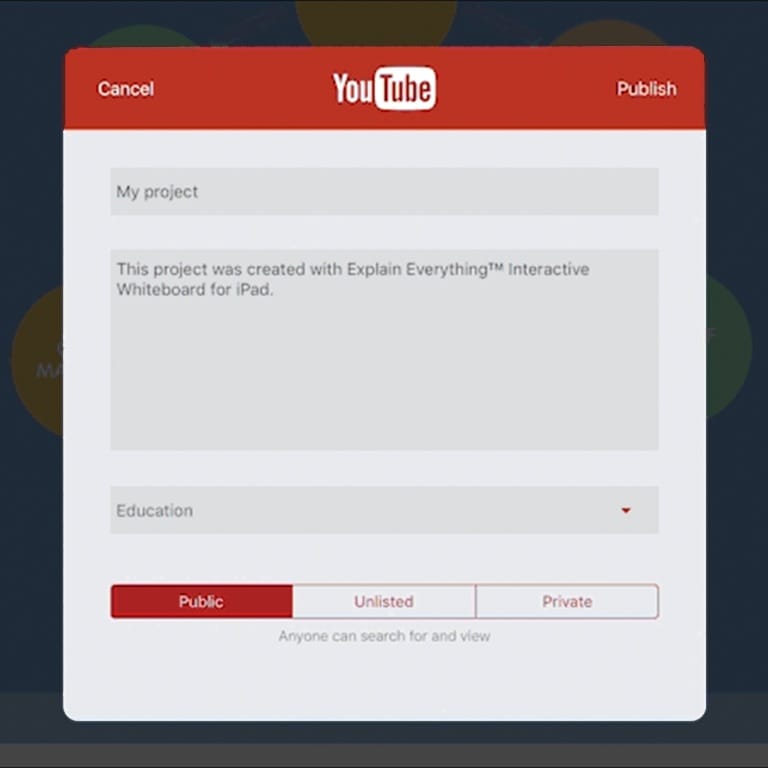 Uploading your videos to YouTube with Explain Everything is just a few taps away!
Uploading your videos to YouTube with Explain Everything is just a few taps away!
Happy Explaining!
Do you use Explain Everything in an interesting way or would like to see something explored in depth? Contact us at connect@explaineverything.com with your suggestions!

