Quickly Adjust Inserted Shapes
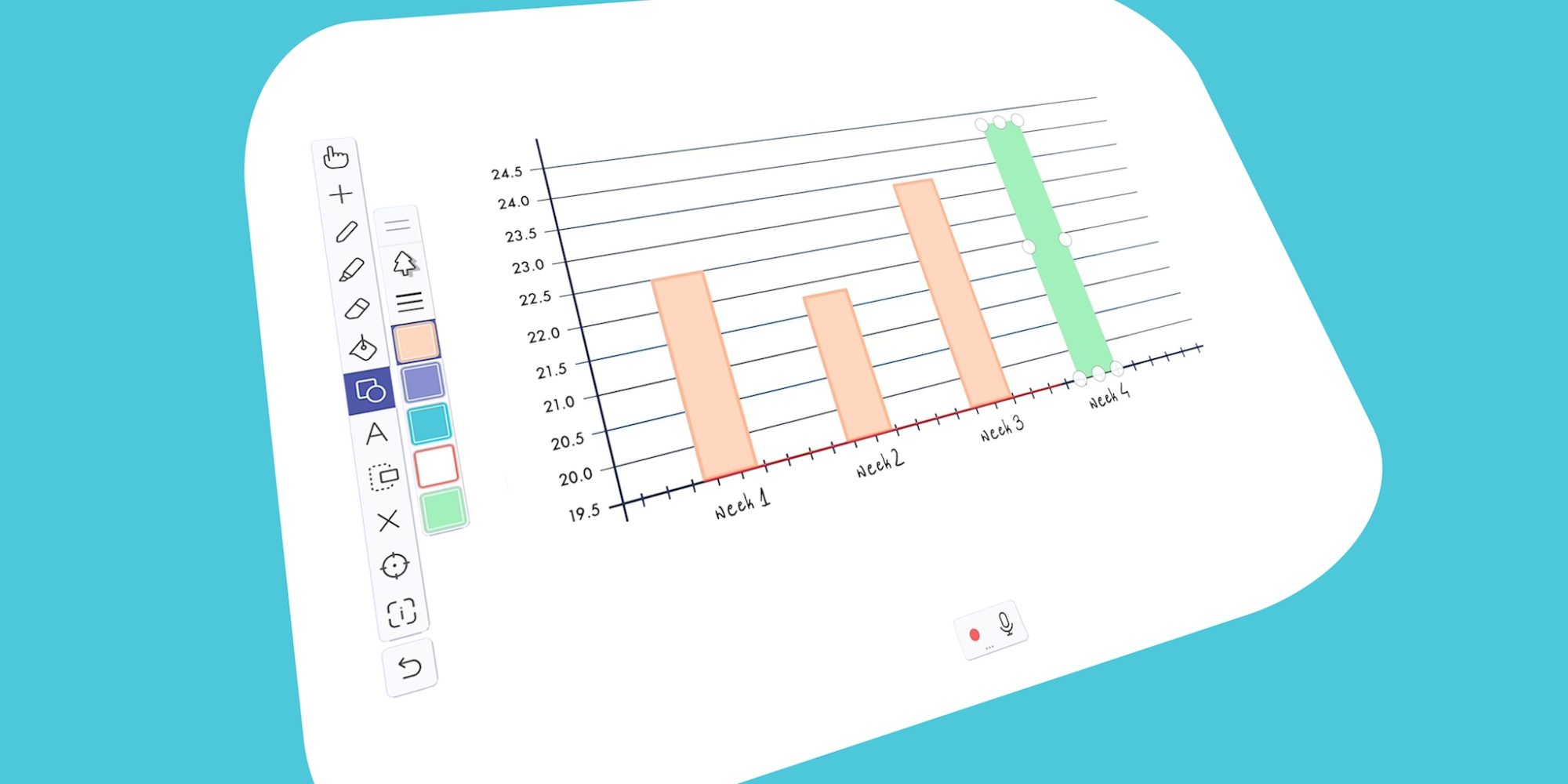
Creating visual consistency isn’t always easy. It is however an incredibly important part of a beautiful project or presentation. Utilizing shape objects in Explain Everything can give you not only the lovely consistency we aim for when making projects, but also the flexibility to adjust quickly and easily, even on the fly!
This week’s Tuesday Tip will explore adjusting inserted shape objects color and size.
What you’ll need
- Explain Everything
- A yearning for beautiful and clean shapes in your projects
Step 1
First, we’re going to make a blank graph. Tap the Shape tool and tap the top option on the newly opened menu to see the the different available shapes. Choose the line shape and then touch and drag to create on long horizontal line. Tap the Inspector and then Duplicate to create a copy of your line. Use the hand tool to position the line vertically. Now you have a simple graph!
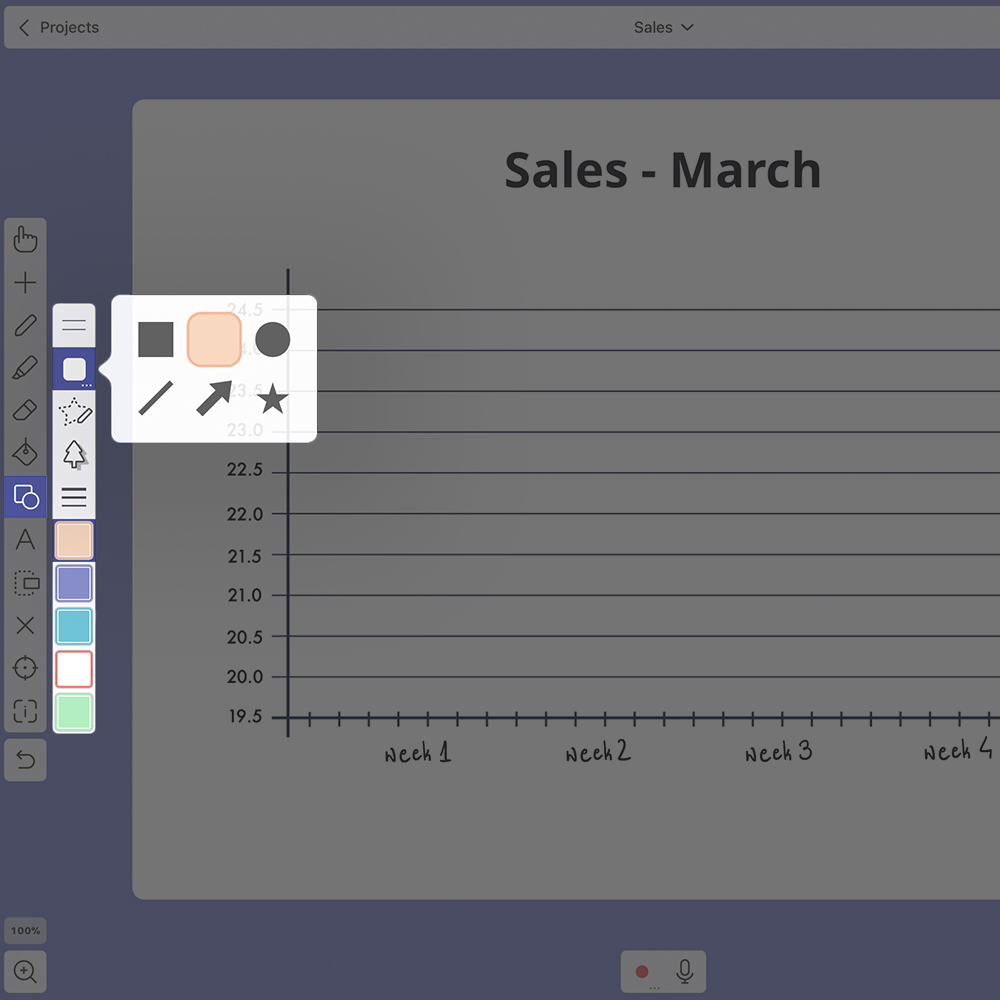
Step 2
Now, to create our bar graph shapes. Tap the Shape tool and tap the first option and then select the square/rectangle shape in the top left corner. Touch and drag to create the first bar on the graph. Now use the Inspector to duplicate the bar four times. Drag the new bars to their locations along the horizontal axis.
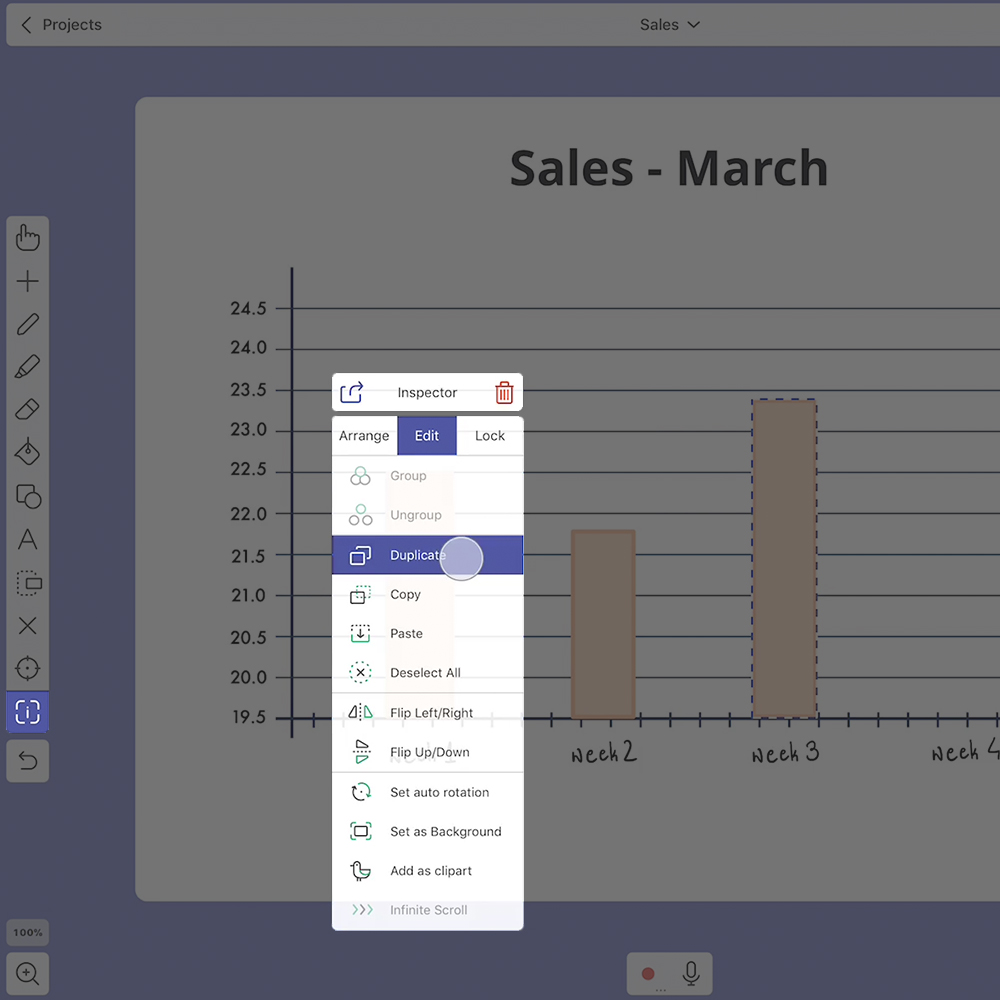
Pro Tips
- If your shapes aren’t straight, simply double tap them to straighten them up!
- Do you need to color multiple shape objects quickly? You can use Bucket Fill! Just tap the tool, select a color, and change multiple objects color in no time flat.
- In lieu of using the Shape tool for straight lines, the Draw tool and Ruler are just as useful!
Step 3
Now, the magic happens. You have four identical rectangle shape objects on your graph. To adjust their size and color, simply tap one to select it. Now you can adjust the height by dragging the top of the graph higher or lower. You can also change the color of both the border and fill! Tap a color from Shape tool menu and then tap it again to open the color menu. Choose your new colors and there you have it!
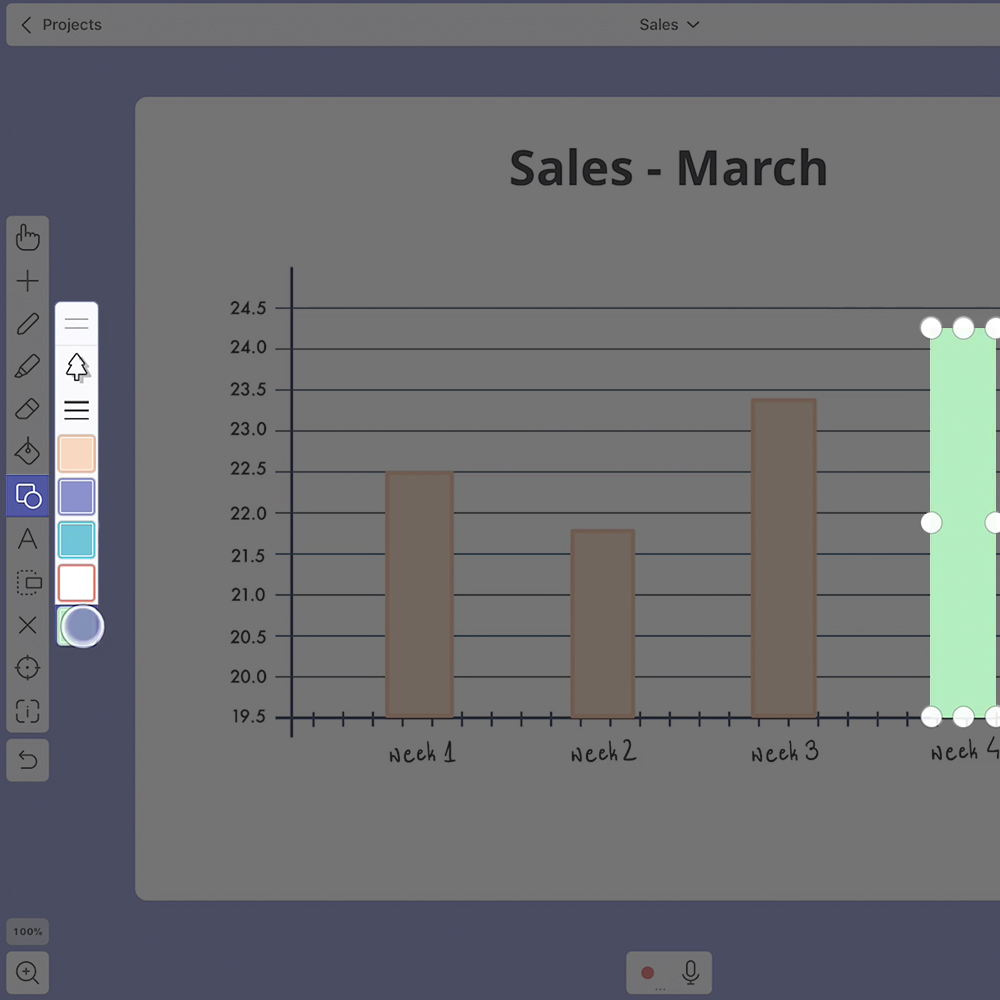
Shape objects are a great way to create consistent and easily editable shapes in Explain Everything!
Happy Explaining!
Do you use Explain Everything in an interesting way or would like to see something explored in depth? Contact us at connect@staging.explaineverything.com with your suggestions!

