Keep Your Inserted Objects in Line
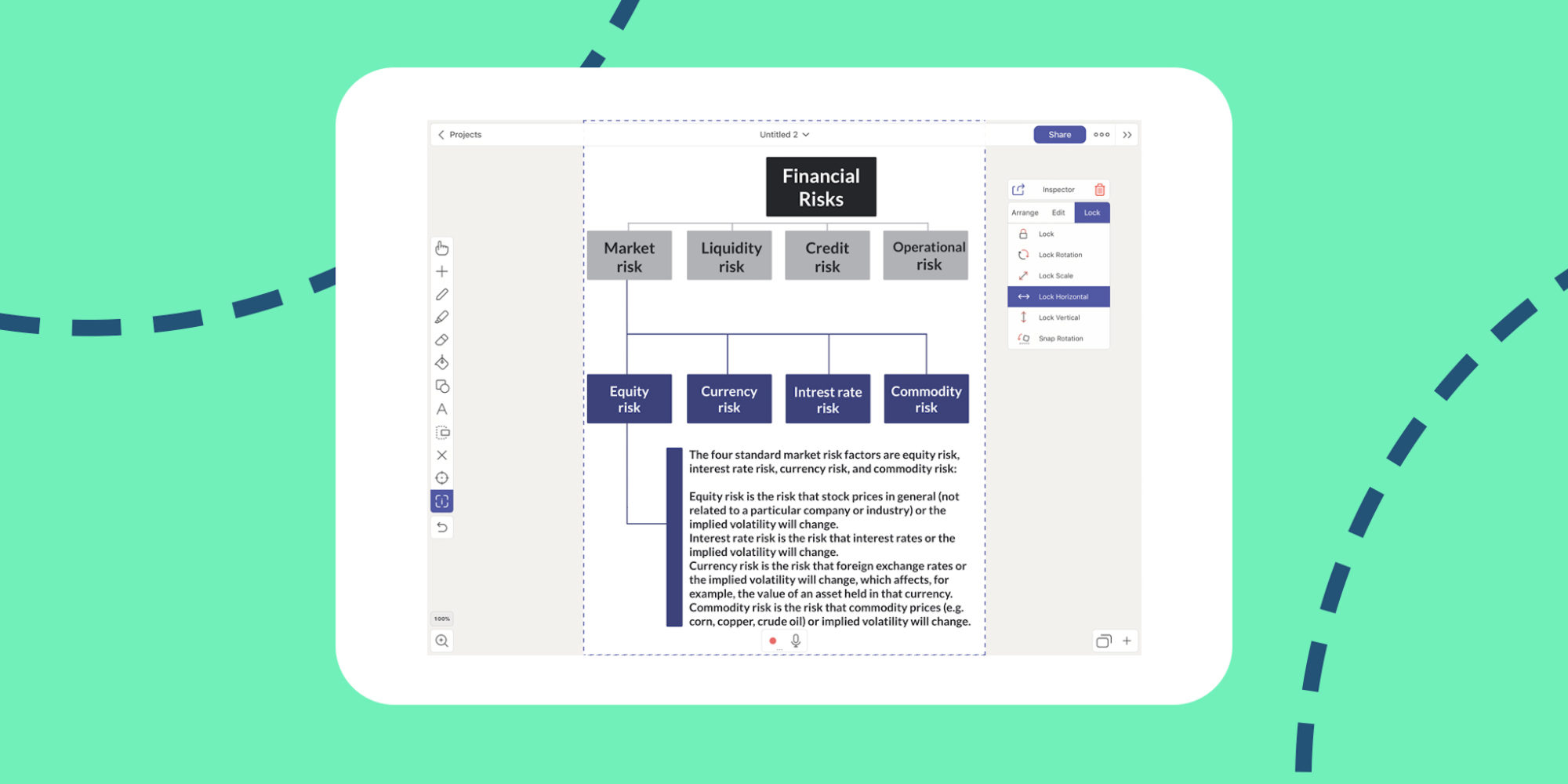
Getting a clean recording can be a challenge. Shaky fingers can lead to accidental taps and moving objects you didn’t mean to. Let Explain Everything soothe your nerves with the ability to lock objects on your canvas. You’ll be able to smooth your scrolling and record your annotations with ease.
This week’s Tuesday Tip will explore inserting a multipage document, locking it, and annotating on it.
What you’ll need
- A multi-page document stored in your favorite cloud source
Step 1
To start, we’re going to insert a multi-page document. Tap Insert and then File. This opens a menu that allows you to choose your import source. Tap on your favorite source to continue!
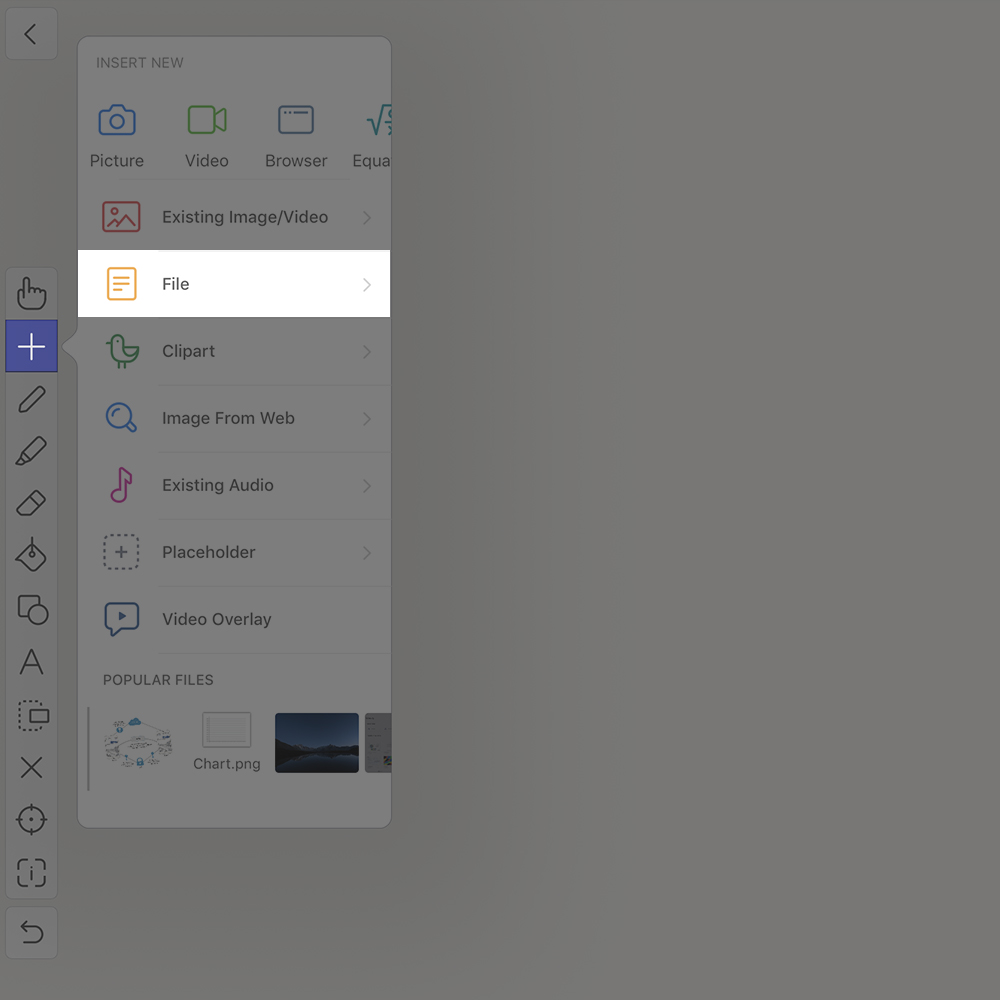
Step 2
After choosing your import source, tap on your multi-page document and tap Import. A new menu will open allowing you to select the pages you would like to insert. In the bottom right corner, tap Distribute Pages Vertically and then Insert page(s) to current slide. Now the pages of your document are grouped and on your canvas!
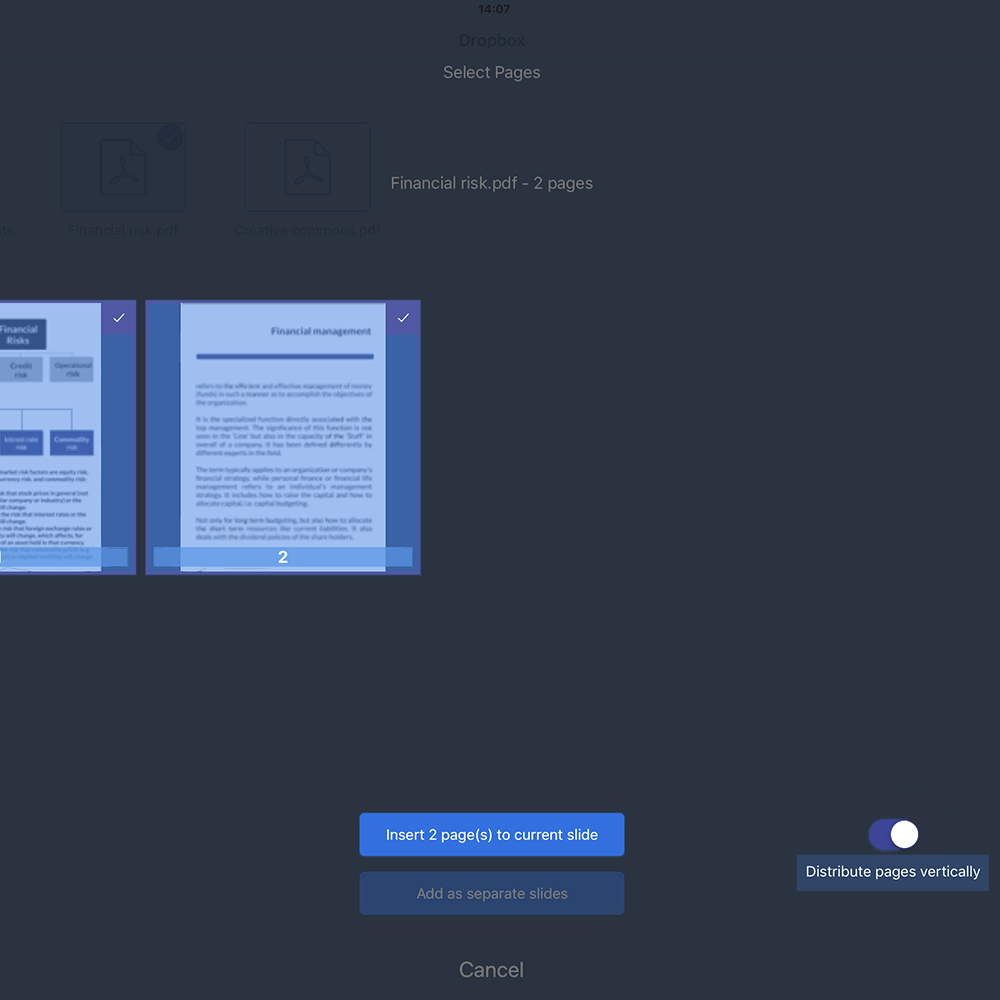
Pro Tips
- Want to keep your objects perfectly still? Tap Lock at the top of the lock menu and not even the strongest finger will be able to move that object.
- Want to adjust your annotations? You can ungroup them from your inserted document and move them around as you like!
Step 3
Tap the Inspector, your inserted document, and then Lock -> Lock Horizontal. Now your document can’t be moved back and forth, only vertically! This makes it much smoother to scroll your document up and down while you record!
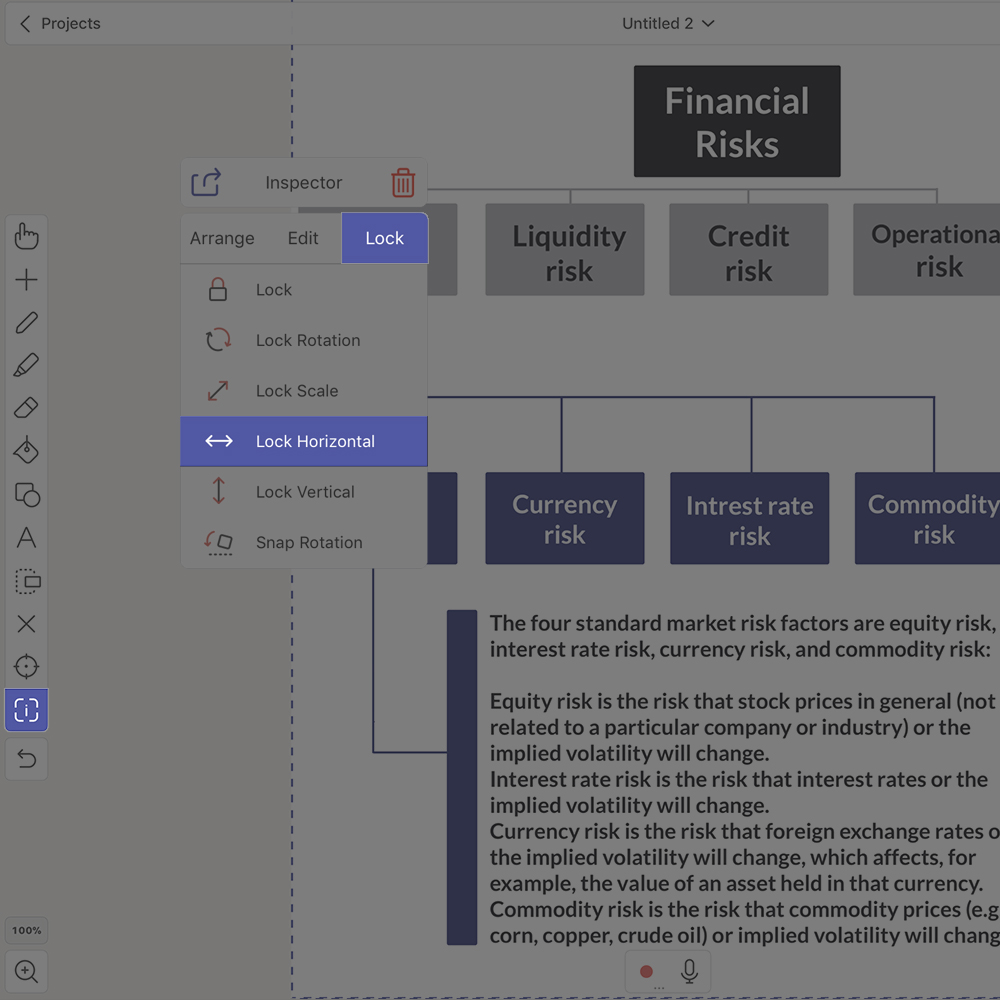
Step 4
Now, select the Hand tool or Highlighter and make some annotations. The annotations will automatically group with your document and everything will scroll together! This is fantastic for giving feedback and discussing the contents of an inserted document!
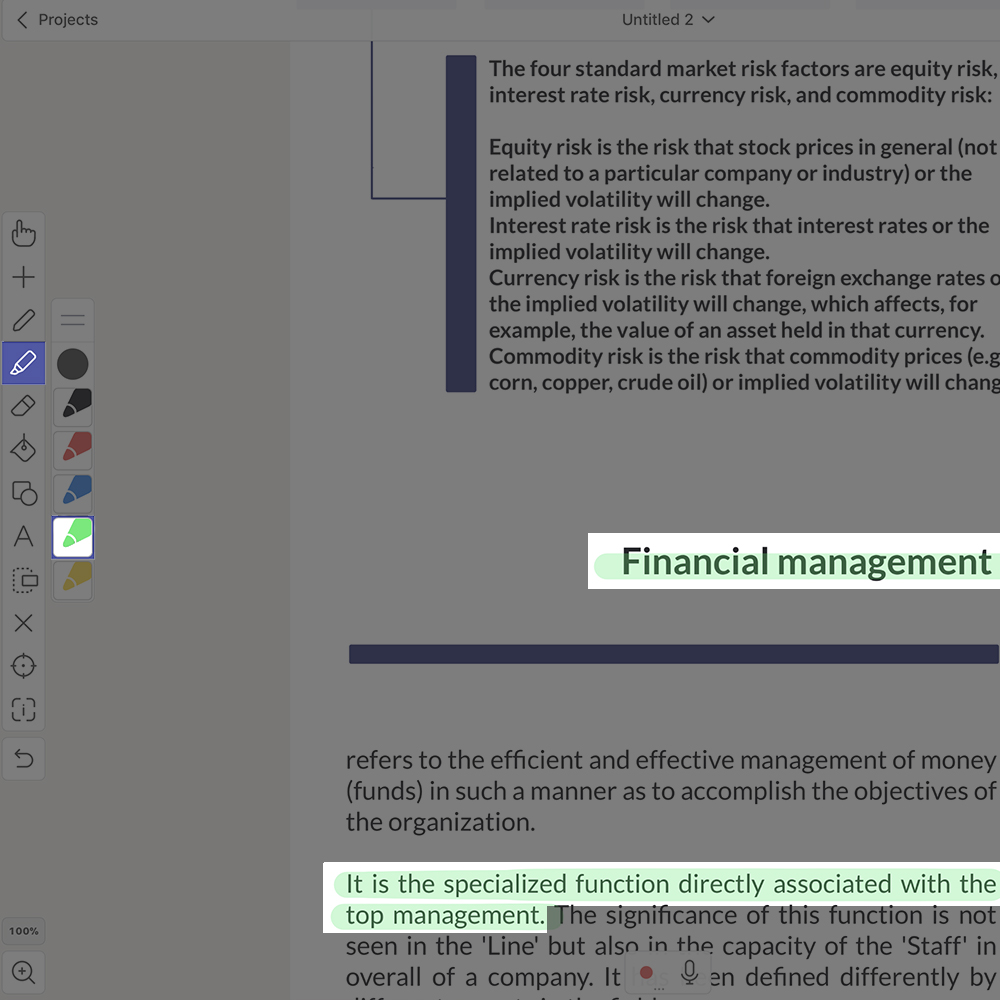
Inserting multi-page documents and being able to annotate and scroll the entire object is a great way to give annotated visual feedback. Don’t forget that if you simply want to share your inserted document with annotated feedback, you can! Share your great annotations with us!
Happy Explaining!
Do you use Explain Everything in an interesting way or would like to see something explored in depth? Contact us at connect@explaineverything.com with your suggestions!

