Create a Template from an Existing Project
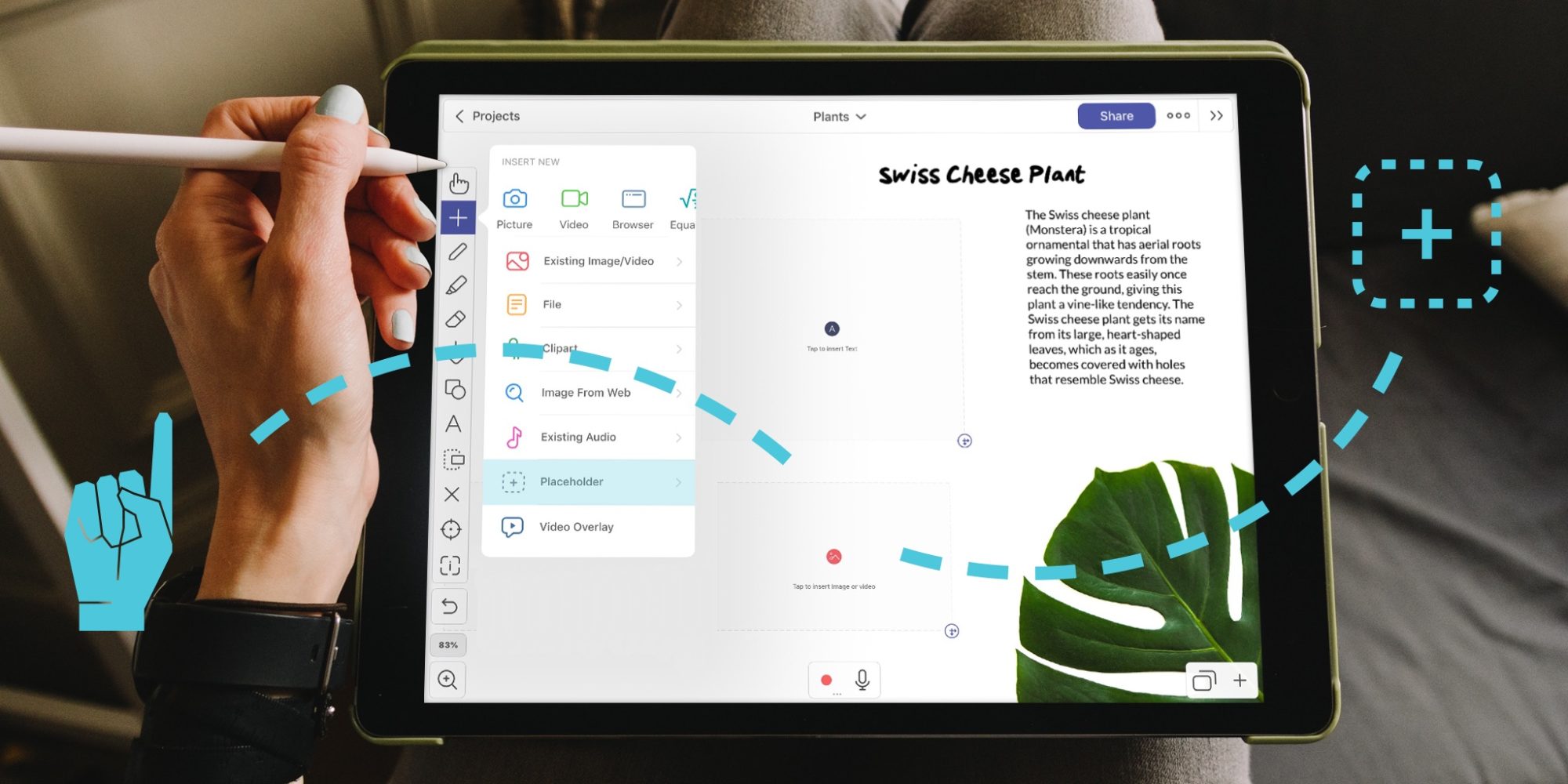
Do you find yourself creating similarly structured presentations or projects all the time? It can be a major headache to create the same thing over and over again. Placeholders, which are now also available on Android and Chromebooks, are a great way to perfect your layouts without having to immediately add your media. Start creating templates with placeholders and slim down your workflow.
This week we’re going to explore using placeholders and create a basic template!
What you’ll need
- Explain Everything
- An existing project from which you want to create a template
- A few minutes dedication to eliminate some repetition from your life
Step 1
To start, open your existing project. Choose an asset from your project that you want to replace with a Placeholder. Tap the X in the toolbar, tap your asset, and then tap the red X to delete your asset.
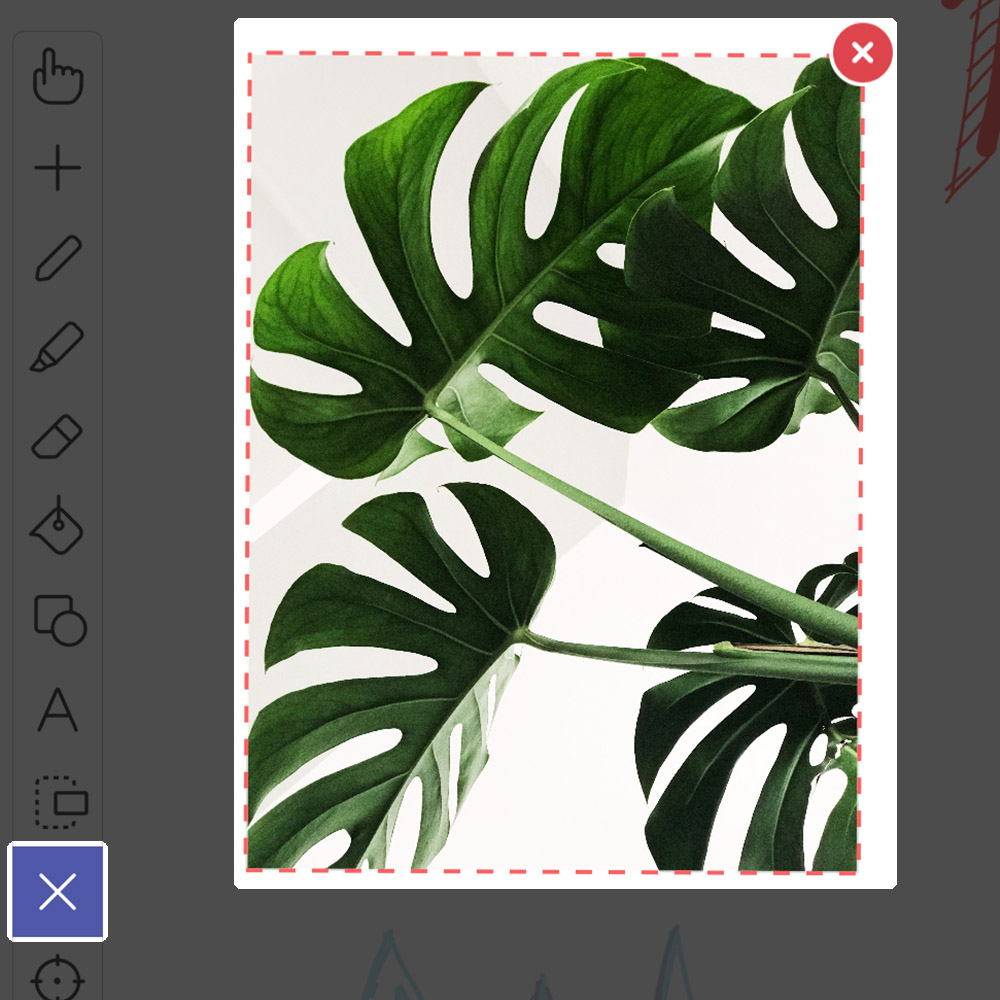
Step 2
Now, tap Insert and then Placeholder. Choose the type of Placeholder you would like to insert and position it to replace your deleted asset.
Follow the same process to add several more Placeholders around your canvas replacing different assets. You’re now creating a template you can reuse over and over again!

Step 3
Tap the Project Name at the top of the screen and name your project. Now tap Projects in the top left corner to return to your project screen.

Your new template project is now in your library! When you start a project from this template simply rename it and it will automatically create a new saved version! This will be made even easier with the new introduction of Templates in Explain Everything.
Share your templates with us using #EETuesdayTips!
Happy Explaining!
Do you use Explain Everything in an interesting way or would like to see something explored in depth? Contact us at connect@staging.explaineverything.com with your suggestions!

