Change a Background on a Single Slide
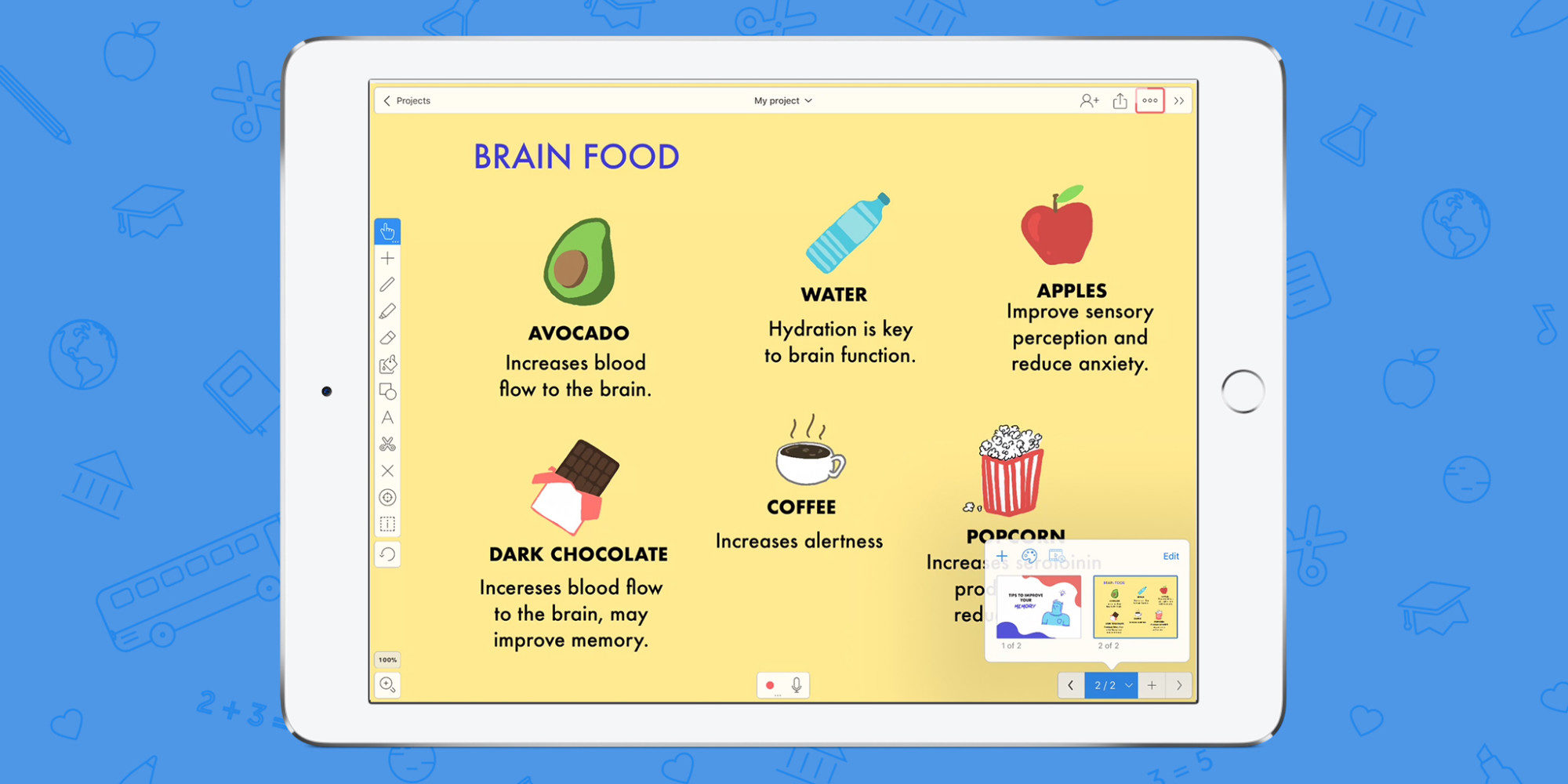
Sometimes when you’re almost done with your project you find that there’s that one particular slide that needs a different background. Although you already have a background and have annotated all over it, don’t panic. Explain Everything offers a simple way to set a new background without having to redo any annotations or recordings!
This week’s Tuesday Tip will show you how to change a background on a single slide.
What you’ll need
- Explain Everything
- An existing project
- That one particular slide that needs to stand out
Step 1
With your existing project open, tap the Slide Sorter and scroll to the slide you want to edit. Now tap the Edit button, tap the slide to select it, and then tap the Palette icon.
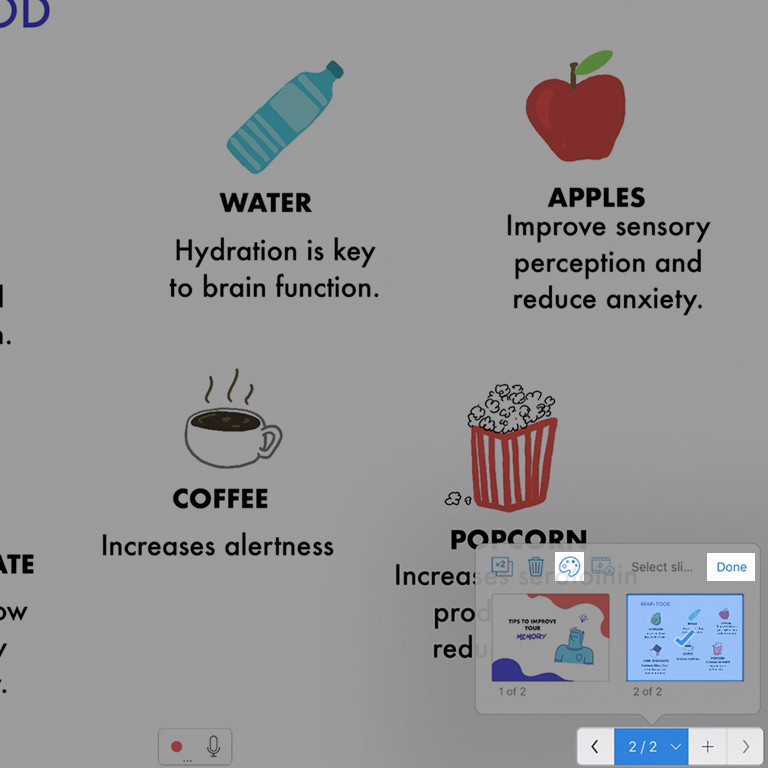
You can also select multiple slides if you would like to change more than one background to the same color.
Step 2
This will open a background template editor. Swipe the color palette on the bottom of the screen to change the background color. Tap Done to apply the chosen color to the selected slide.
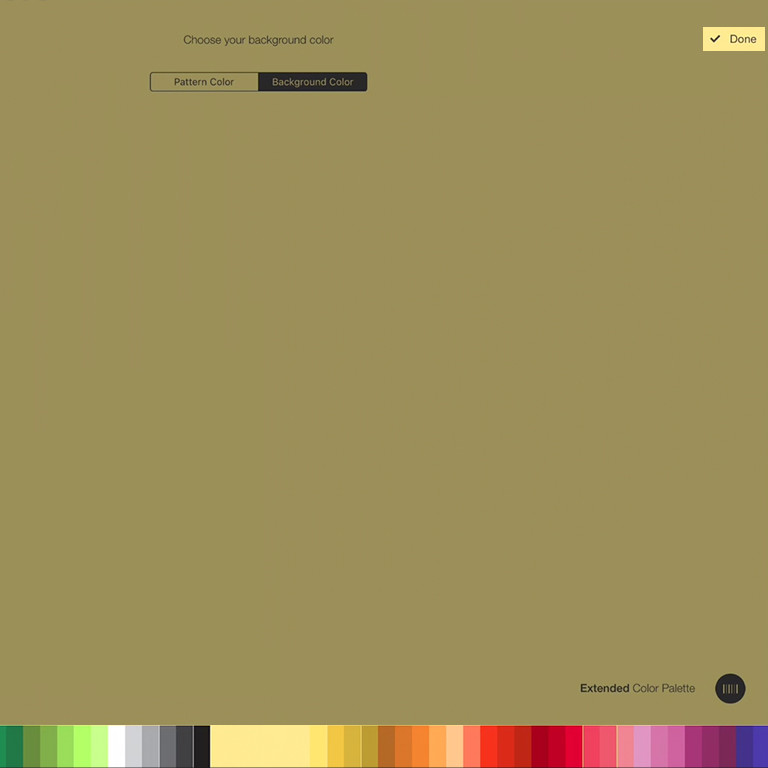
Pro Tips
- Tap the Pattern button to open a list of available background patterns. Switch between Pattern and Background color settings on the top of the screen.
- Tap the Basic Color Palette button to switch to extended and custom color palettes.
There you have it! Your new background is ready to go and it will still be visible even if you had previously recorded annotations with the old background.
Happy Explaining!
Do you use Explain Everything in an interesting way or would like to see something explored in depth? Contact us at connect@staging.explaineverything.com with your suggestions!

