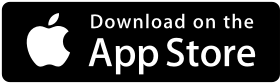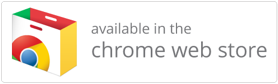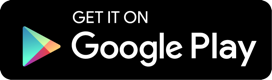Explain Everything in Google Classroom
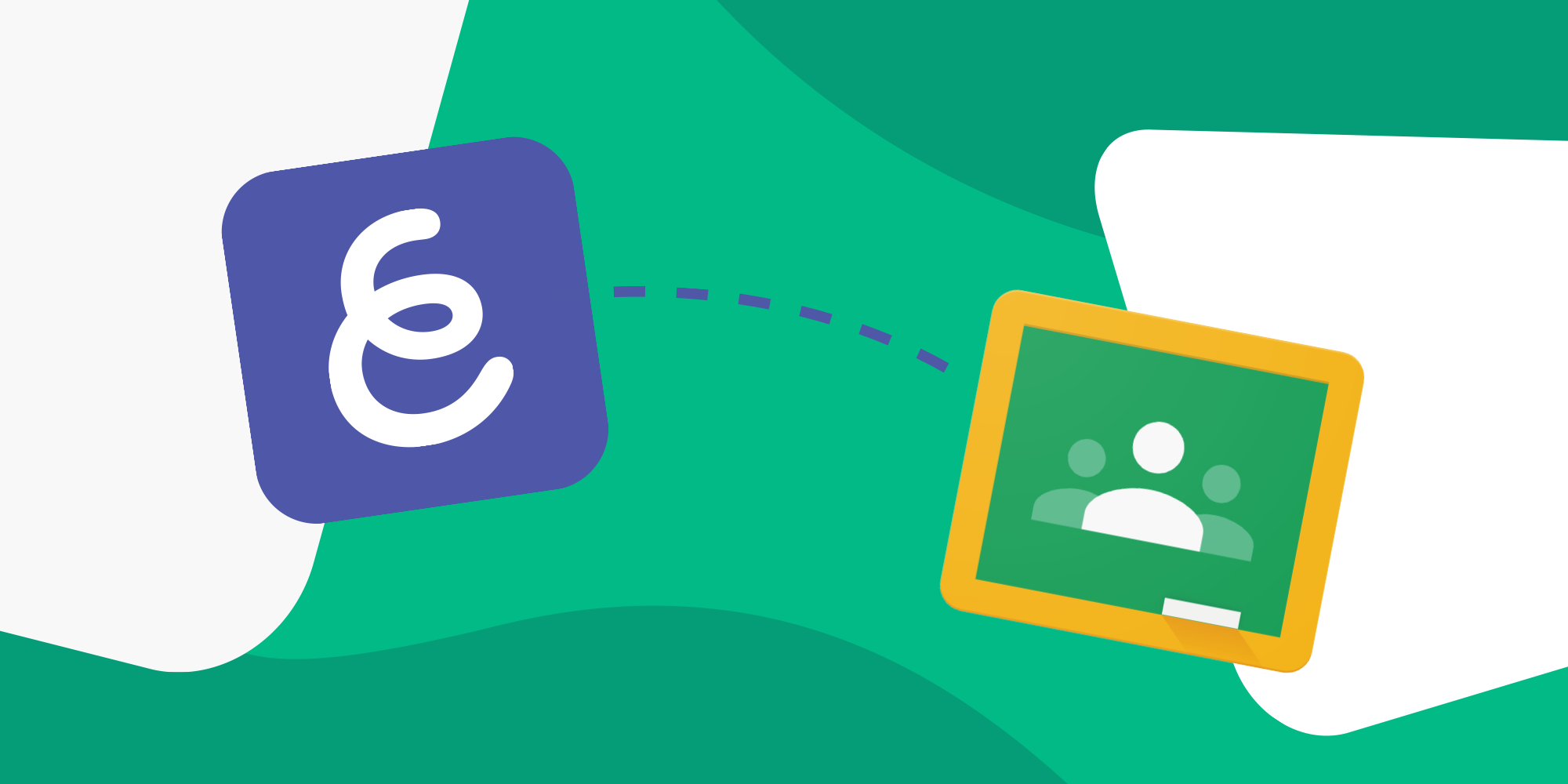
Table of Contents
For detailed instructions of how to share Web Video Links, projects, and other Explain Everything creations to Google Classroom go to this Help Center article.
🆕 Learn the freshest news about Google Classroom and Explain Everything integration.
Google Classroom Integration
The Explain Everything Interactive Whiteboard and Google Classroom work in tandem! Learn how you can leverage the most versatile teaching tool with a great classroom management system.
Teacher benefits:
– streamline the distribution of materials to your students, such as templates, worksheets, instructions or assignments
– collect assignments and grade them all in one place
– provide feedback using only a single platform
Student benefits:
– receive instructions & assignments in single space
– seamlessly coordinate work with your classmates when doing group projects
Follow this complex instruction video to start using Explain Everything with Google Classroom:
Exemplary workflow
When preparing, make sure to deploy “Google Classroom” as well as the Explain Everything Whiteboard to your devices. Use the five steps below to put the experience to the test:
Step 1 — Create an Explain Everything project
You can create a video in Explain Everything to put into Google Classroom for easy viewing. This can be provided via video or Web Video link.
Alternatively, if you want your students to interact with the materials you can keep it as an Explain Everything project that can be shared to the Google Classroom in the form of a template.
You can also combine both elements: share instructions as a video and add an assignment or template for your students to work with.
Remember that with Explain Everything you can bring in any existing content (such as PDF, PPT, formulas, or graphs) and use them to provide assignments. Similarly, students can take the liberty to add any digital assets to their projects.
Step 2 — Share from Explain Everything to Google Classroom
Export your project to the Google Classroom and, once there, make it into an assignment, question, or announcement.
Step 3 — Students receive and complete their assignments
- Instructions — students can see content such as a video file or a video that plays from an Explain Everything’s Web Video Link.
- Assignment template — students can download a project to Explain Everything where they can complete the assignment.
- Collaborative space — you can open an engagement space for a group of students so they can whiteboard together in real-time.
What do we mean by Collaboration?
Collaboration with theExplain EDU version for iOS is limited to exchanging files. With the Explain Everything Whiteboard app it is possible to do real-time collaboration, so students can work together on a whiteboard canvas. Use the fully collaborative whiteboard to engage and work together without the necessity of exchanging files.
Step 4 — Students send back completed assignments
To hand in work, students can choose to send it back to you in two ways.
- As a video — and put it into Google Drive or directly into the Google Classroom.
- As a project file — to post an editable version of their work that can be reused or modified later.
Step 5 — Grade and provide feedback
After reviewing projects or videos submitted to the Google Classroom, you can choose to respond with a feedback or provide grades. Grading can be done entirely in the Google Classroom.
You can provide feedback to the student’s project with Explain Everything. You can simply decide to add comments to their project. If the student shared a video, you can respond to it by creating a new project. Here’s how you can do this:
- Add the student’s video to a new project.
- Press record — this will begin capturing your feedback, so your voice and on screen actions will be recorded.
- Play/pause the students’ video and provide your feedback in direct conversation with the material.
- Share the result (in the form of a new video file or as Web Video Link) once ready!
What can be exchanged between Google Classroom and Explain Everything?
We’ll use three scenarios to show you how you can leverage Explain Everything with Google Classroom and digitally transform your lessons.
Exchange projects
As a teacher you can use the Google Classroom to provide instructions (along with workable templates) in the form of .explain files, also known as Explain Everything Projects. Students can download the template, do the work, and finally upload the completed assignments to Google Classroom in the form of a project (or video) for grading.
Pros:
– A simple process of file exchange.
– You can use it with both Explain Everything EDU & Explain Everything Whiteboard applications.
Cons:
– Videos stored in Google Classroom need to be first rendered on your device.
– You have to collect material manually for a final review.
Exchange resource links
As a teacher you can provide video instructions using a Web Video Link posted to Google Classroom. Students can access these videos through the links or download provided templates to work locally using their apps. Students hand in their work to the teacher in the form of a web video link for grading.
Advantages:
– Videos are quickly rendered off-device by Explain Everything Drive.
Good to know:
– Requires accounts registered with Explain Everything Drive.
Access cloud projects for instructions and group work
As a teacher you can open up a collaborative project with an assignment template, then record instructions and post a web video link for students in the Google Classroom. You can approve the recording when leaving the project, so students can only access the completed changes. When their group work is done, students can also record a video summary and post a web video link for you to review.
Advantages:
– Allows for the real-time group collaboration projects of up to 6 participants.
– All items used are stored within single collaborative space.
Good to know:
– During collaboration, only one recording can take place at one time.
– When leaving collaborative projects, either you or a student needs to tidy up the space by removing their extra or unwanted recordings.
Frequently Asked Questions concerning Explain Everything-Google Classroom integration
Q: What’s the difference in exporting videos as a Web Video Link or as a video file?
A: In a Web Video Link the Explain Everything servers handle the video and users stream the video when accessing the link, but when a video is exported Explain Everything renders the video and posts it directly from your device.
While rendered video on an iPad is in a final format, the Web Video Link is not. This is because the Explain Everything Drive stores not only video but also the project from which the video was rendered. The project can be accessed later on to make additional changes. Learn more about how to share recordings in Explain Everything.
Q: Which version of Explain Everything allows me to use Google Classroom Integration?
A: Any version available today. However, when the usage scenario includes opening a collaborative engagement space for students — creating the space requires a subscription.
Q: Does everyone need to have a registered user account to engage in the collaborative space?
A: No, the user that opens the engagement space needs to have an account as the host. Once created, the ‘host’ account can set project permissions to allow anyone to join — students without a cloud account can join anonymously (and will be listed as “Explainers” during the session).
Download Explain Everything