Arranging and Editing Your Interactive Whiteboard Made Easy in the New Explain Everything
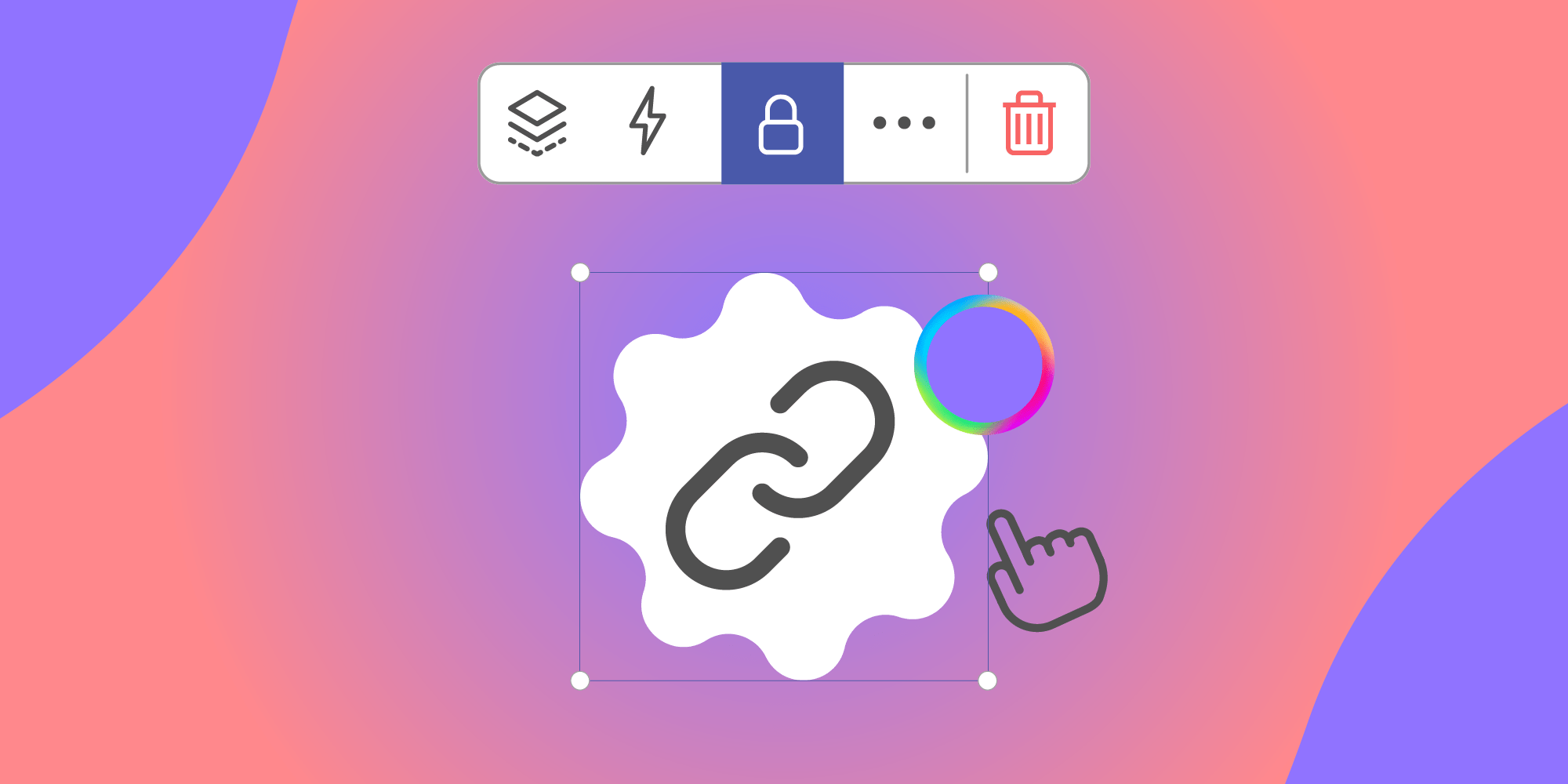
Table of Contents
Efficiency and ease of use are key when using an interactive whiteboard. No matter if you’re preparing an extensive video lesson or just doodling, your time is better spent sharing your thinking than thinking how to share it.
In this update, we focused on aligning Explain Everything’s design more with industry standards for managing your whiteboard content. Arranging and moving multiple things at once is now much easier and no longer requires you to switch tools. The new Hand Tool-focused design aims to make board editing feel familiar and smooth. We also made sure it stayed true to the natural, puppet-like movement that is unique to Explain Everything.
Please note: The new features are available in the most recent versions of Explain Everything Whiteboard and Explain Everything Basics for iOS and iPadOS. The changes will be rolled out to other platforms in the future.
Context Menu for Quick and Familiar Editing
The Context Menu is a set of actions that can be performed on an object or a group. To display them, select an object with the Hand Tool.
As the name says, depending on the type of object the actions may vary. However, there is always a set of universal things you can do on every object.
Actions always available in the Context Menu
- Arrange – Group, Order Layers, Align
- Special Effects – Scroll, Auto Rotate, Flip, Straighten, Add Shadow
- Lock
- Delete
- More – Duplicate, Copy, Paste, Share, Add as Clipart, Add Link (more on that last one later)
Actions that appear on specific objects
- Change Fill color (Shapes, Text, Filled Drawings)
- Change Border color and width (Shapes, Filled Drawings)
- Change Text color
With this change, we also wave goodbye to the Inspector and Delete Tools. They are no longer on the Toolbar, making it a bit lighter. All their functions are now available from the Context Menu. Since it became a standard in interactive whiteboards and online whiteboards, we happily bring it to Explain Everything to make it feel more familiar. Thanks to this, you can arrange, edit, lock, and delete objects at least one tap faster and with just the Hand Tool.
Hand Tool Improvements – Arrange Your Content with Ease
The Hand Tool now has the ability to select multiple objects at once. This way you can quickly move multiple objects on the canvas in temporary groups. Swipe across the canvas with the Hand Tool active to start selecting.
You can also temporarily group objects that are further away from each other one by one. With the Hand Tool active, select it again to enter Add Mode. Now, you can select objects to add them to the group. While in Add mode, you can also select an object to detach it from the existing group.
Unified Whiteboard Interactions and Multimedia Controls
Text, Browsers, and 3D Models now feature a button that allows you to interact with or edit them. This is to make them feel familiar and reduce the number of accidental edits while moving or selecting objects. Select an object with the Hand Tool to display the button.
Additionally, the Video and Audio have new controls. Now you can always access the Play/Pause button on them, which also displays the current timestamp. To access the full player controls, select the object with the Hand Tool and select “Show full player”.
Looking for a way to speed things up? Double tap an object to immediately edit it or display the full player controls.
Consistent Line Width for Drawing Tools
Whenever you zoom in or out, the Draw Tool and Highlighter keep the original pen size relative to the rest of the board. As you move in closer or farther, the line width will stay the same.
Since Explain Everything interactive whiteboard features nearly infinite zoom depth, there is a certain range in which the pen size is kept. Once crossed, it will adjust to the new Zoom level. This range is presented via a brand new Pen Size Indicator at the top of the screen.
With this change you’re able to create consistent annotations, maintain their quality, and always know when the size change will happen.
Add Web Links To Objects
With the introduction of the Context Menu, you have now the ability to add web links to objects on the canvas. When added, a link icon will appear on the object. You can then press it to open the web page in a web browser or directly on your canvas.
To add a link to an object, select the object with the Hand Tool, open the ··· More tab, and select Link.
New Slide Background Editor
The Background Editor has been entirely reworked. The first change you’ll see is that your project content is visible when picking the background style. Thanks to this, you’re able to pick a better color scheme for your whiteboard with less back and forth.
The color and pattern pickers are now contextual and have all the advanced options moved to their respective menus for less clutter.
New features include
- New color pickers
- Eyedropper for picking colors from your canvas
- Pattern size and scaling settings
A Fiesta of Keyboard Shortcuts
For all of you that prefer to use interactive whiteboards with a keyboard, we’ve added a whole bunch of shortcuts to make your work more efficient.
Here are some of the shortcut highlights
- CMD⌘ + A selects all objects on the slide, combine with Delete⌫ to clear your canvas.
- You can now use Arrows to move selected objects or move around the canvas.
- CMD⌘ + Shift⇧+F to bring a selected object to the front, send it to back with CMD⌘+Shift⇧+B.
- CMD⌘ + L locks the object in place.
The full list of keyboard shortcuts will be available soon.

