Drag and Drop Objects onto Your Canvas
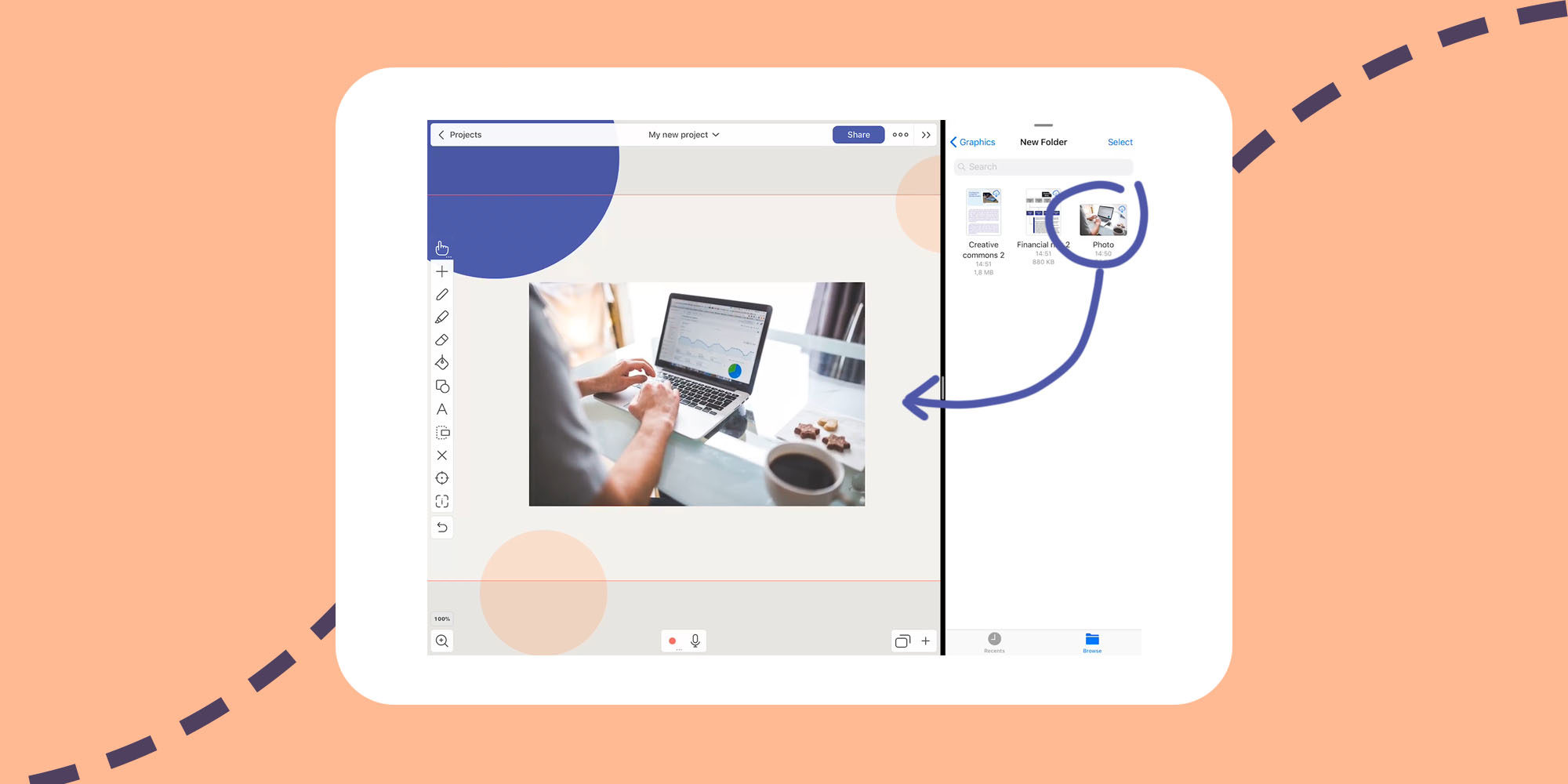
Need an easier way to sift through your media looking for the perfect image or document for your project? Using drag and drop puts all of your media right at your fingertips on the same screen. You don’t even have to copy and paste your assets. Just drag, and drop!
This week’s Tuesday Tip will explore using drag and drop to add objects to your canvas.
What you’ll need
- Explain Everything
- An image or document you would like to add to your project
Step 1
Start a new project in Explain Everything. Start split view on your respective platform. On iOS, drag your app of choice from the dock to the right side of your screen. On Chromebook, resize your Explain Everything window and place your file explorer next to it.
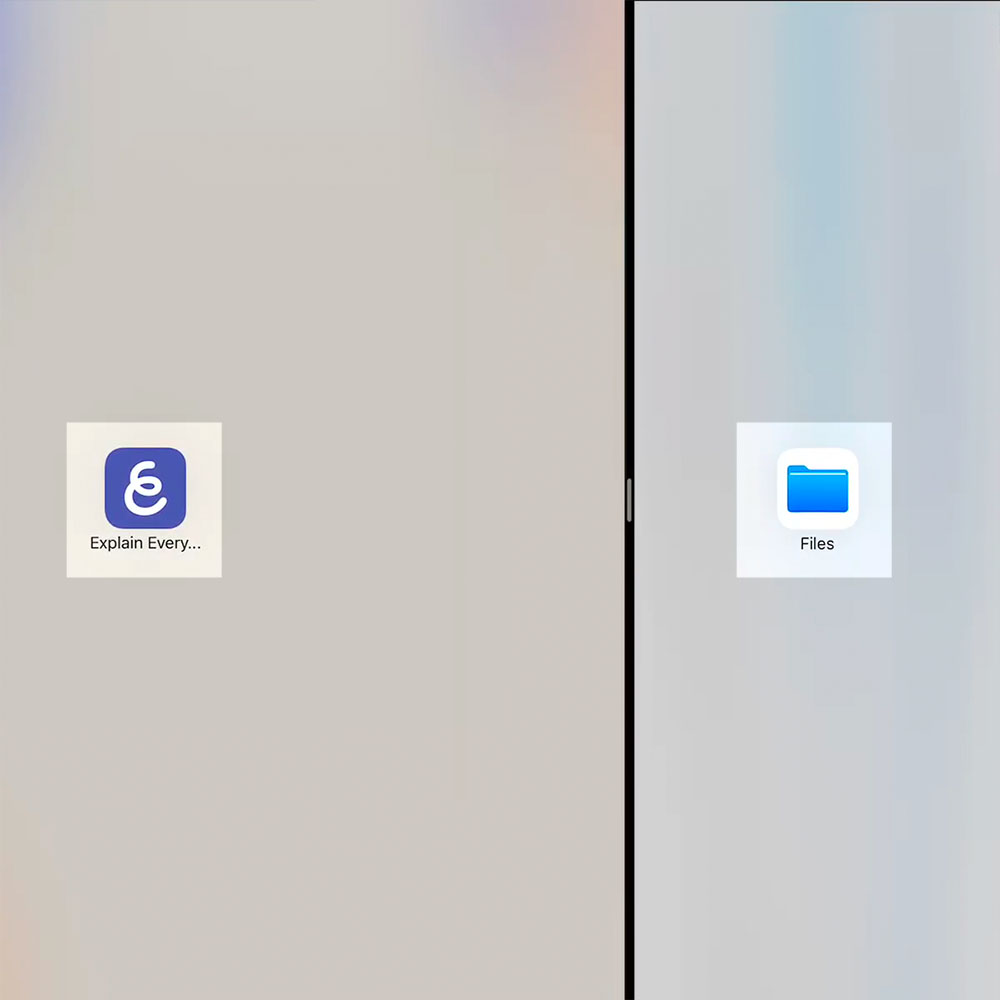
Step 2
Next, touch and hold on the image or document you want to drop into Explain Everything!
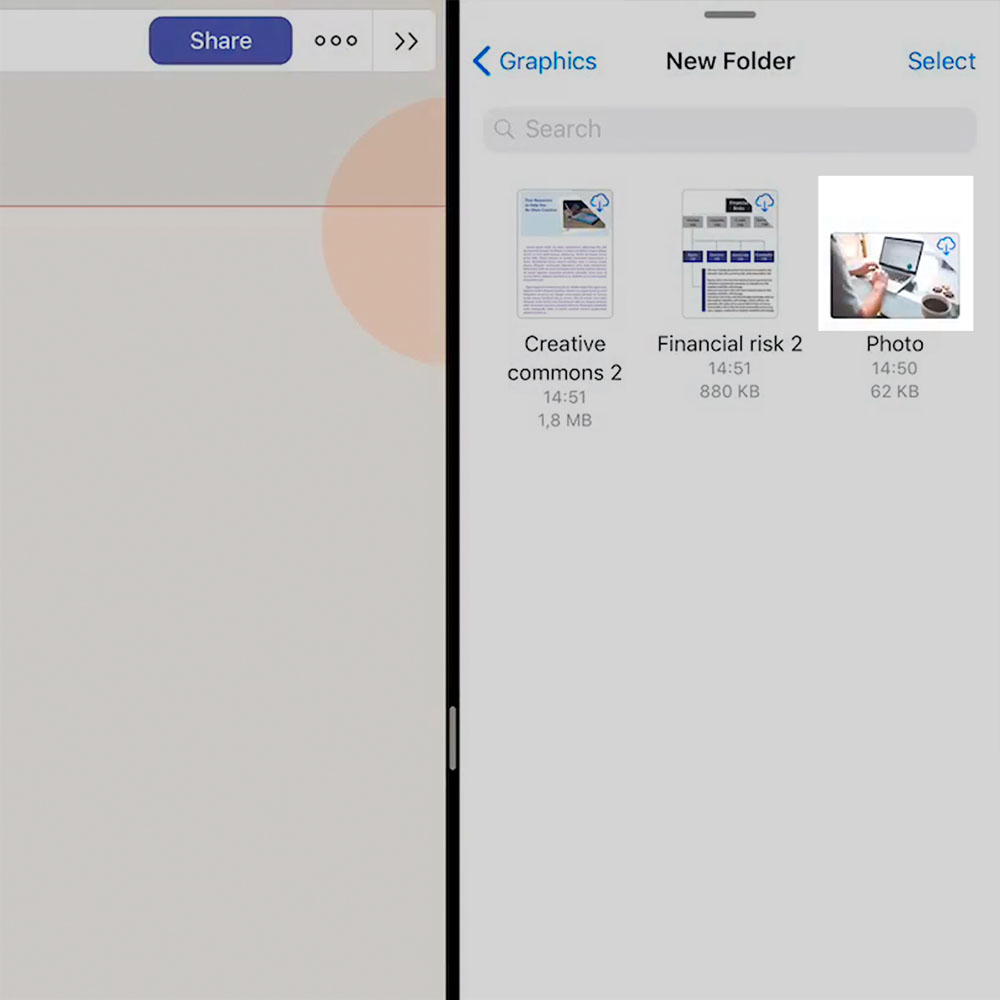
Pro Tip
- Have an image you want to open in a new project? On the home screen, drag and drop an image or document into Explain Everything and a new project will open with your image on your canvas!
Step 3
Finally, drag your file to Explain Everything and drop it!
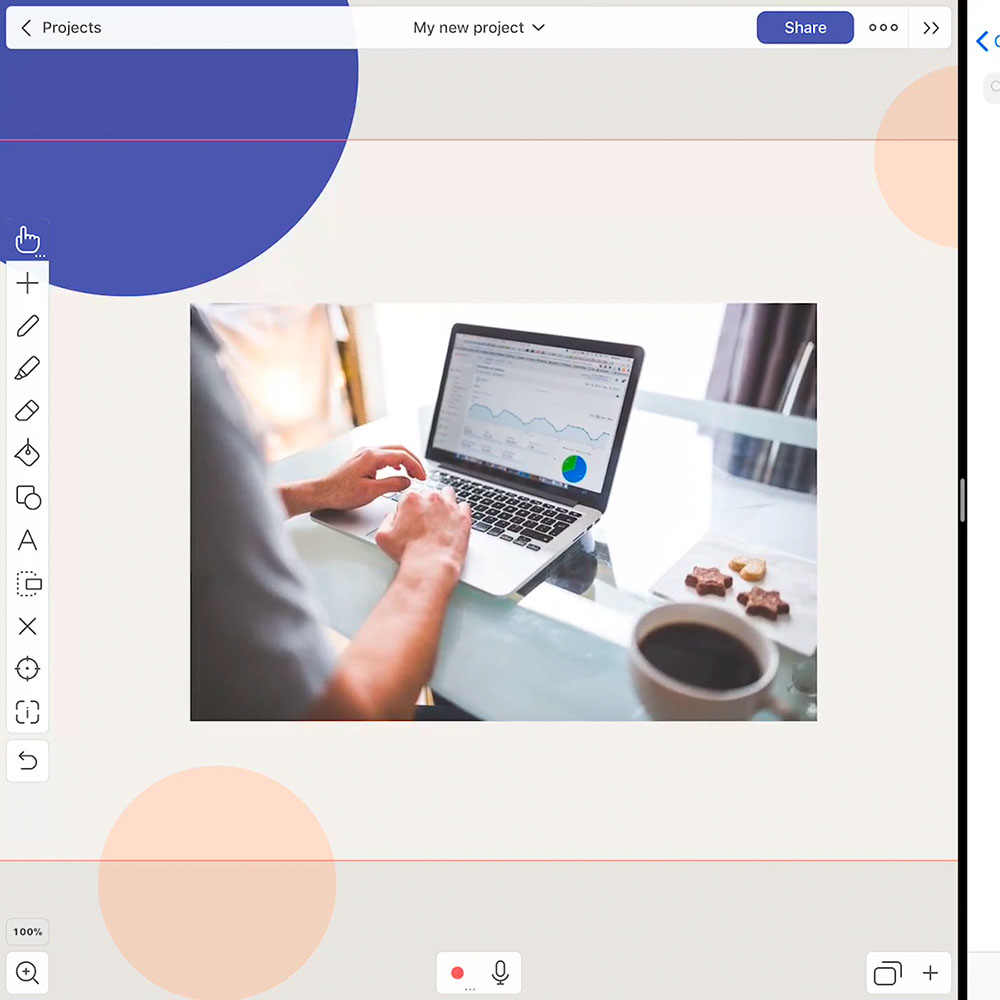
Dragging and dropping files is a simple and fast way to move images and documents from your files to your canvas.
Happy Explaining!
Do you use Explain Everything in an interesting way or would like to see something explored in depth? Contact us at connect@explaineverything.com with your suggestions!

