What’s new in Explain Everything 4.1 for iOS
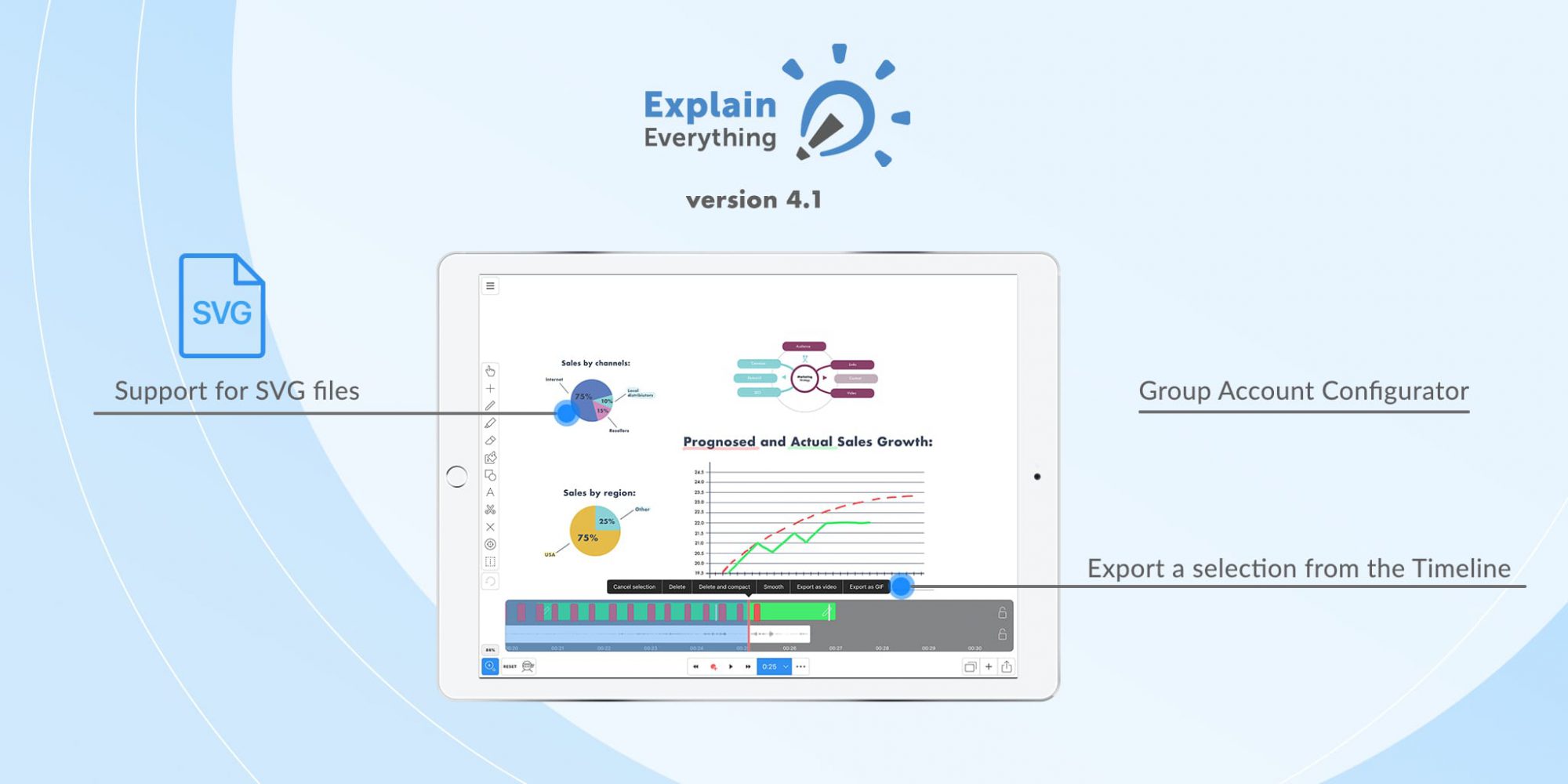
Table of Contents
Changes and new features that are available for Explain Everything Subscription
Share a part of the Timeline as GIF or Video
There maybe cases when you want to share just a part of your recording: an essential part of a slide, a cool animation containing information that resonated best, or maybe a quick preview of an upcoming video.
Open the Timeline, tap and hold to start a selection, then choose Export as GIF or Export as Video to share the selected part in an instant. Please note that GIFs will not include recorded sound and remember that can be used for more than cat memes (although we love them too)!
Go infinite with SVG images
The infinite canvas is one of Explain Everything’s unique features that gets a lot of positive feedback. People often ask about preserving the image quality when zooming. The most popular image formats are bitmaps and they have limited resolution. That is why images can become pixelated when zooming in or scaling.
So, how about inserting a vector image that can scale and preserve quality? In version 4.10, you can import SVG images and scale them or zoom in infinitely. They are smaller files which means you can share your project even more quickly!
To insert an SVG image, do Insert > File and choose a cloud source. Unfortunately, SVG files cannot currently be stored in Photos on your iPad or iPhone.
Introduce slides with Video Overlay
There are many ways of giving instructions or providing extra ideas for Explain Everything projects. Often, people will provide an additional slide or video with instructions for how to use a project template. Guess what? You can now stream a video right in your project.
In the Insert menu, there is a new option for Video Overlay. It allows you to add a streaming video to your slides by simply providing the URL. The video frame will appear in a the top right hand corner of your screen and it can be hidden. This way, when you share your project with someone they will be able to play the Video Overlay without having to switch slides (or apps) to know what they might do with the project.
Since it’s a streaming video, it requires internet access to be viewed. The video overlay will not be recorded or exported when exporting to video or PDF. You can use links to videos saved on Explain Everything Cloud, Youtube, Dropbox, and more.
Group App Configurator
Admins rejoice! Now you can set up and centrally manage Explain Everything for all accounts in your organization. We have added an App Configurator to Explain Everything Discover where you can set the following:
- Default color set
- Default font style and size
- Available import/export destinations
- Parental gate
And there are more options coming soon!
The App Configurator is available under your profile at drive.explaineverything.com > App Configuration.
Available as both Subscription and Classic Features
Search sources
You can now use search function in all of the cloud sources get to your files quicker.
Japanese Translation
Explain Everything is now available in Japanese.
New Insert Object Menu
Insert Object menu has been updated to take less space and allow more options. All New objects are now grouped at the top and other options have their own respective menus.
Additional Improvements
Add Slide button visibility – is by default turned ON.
Locked objects – they will no longer prevent objects behind them to be immovable.
Add to Clipart visual hint – there is a new animation that indicates that an object was added to Custom Clipart.

